Automatizar tarefas no Excel é uma habilidade essencial para quem deseja otimizar processos e aumentar a eficiência. Neste artigo, vamos explorar como as Macros e o VBA (Visual Basic for Applications) podem ajudar a automatizar tarefas repetitivas e economizar tempo.
O que são Macros e como gravar uma Macro no Excel
Macros são sequências de ações automatizadas que podem ser gravadas e reproduzidas no Excel. Elas permitem que você execute uma série de tarefas repetitivas com apenas um clique, poupando tempo em operações rotineiras. O Excel oferece uma maneira simples de gravar macros sem a necessidade de escrever código.
Como ativar a aba Desenvolvedor no Excel
Antes de começar a trabalhar com Macros e VBA no Excel, é necessário ativar a aba Desenvolvedor, que contém todas as ferramentas essenciais para gravação de macros, acesso ao Editor VBA, e controle de formulários.
Passos para ativar a aba Desenvolvedor:
- Abra o Excel e clique em “Arquivo” no canto superior esquerdo.
- No menu que aparecer, clique em “Opções” (geralmente no final da lista).
- Na janela de Opções do Excel, selecione a guia “Personalizar Faixa de Opções”.
- Do lado direito, você verá uma lista de guias disponíveis. Marque a caixa ao lado de “Desenvolvedor”.
- Clique em “OK” para aplicar as alterações.
Agora, a aba Desenvolvedor aparecerá na faixa de opções, permitindo o acesso a ferramentas como Gravar Macro, Executar Macro, e o Editor VBA.
Imagem:
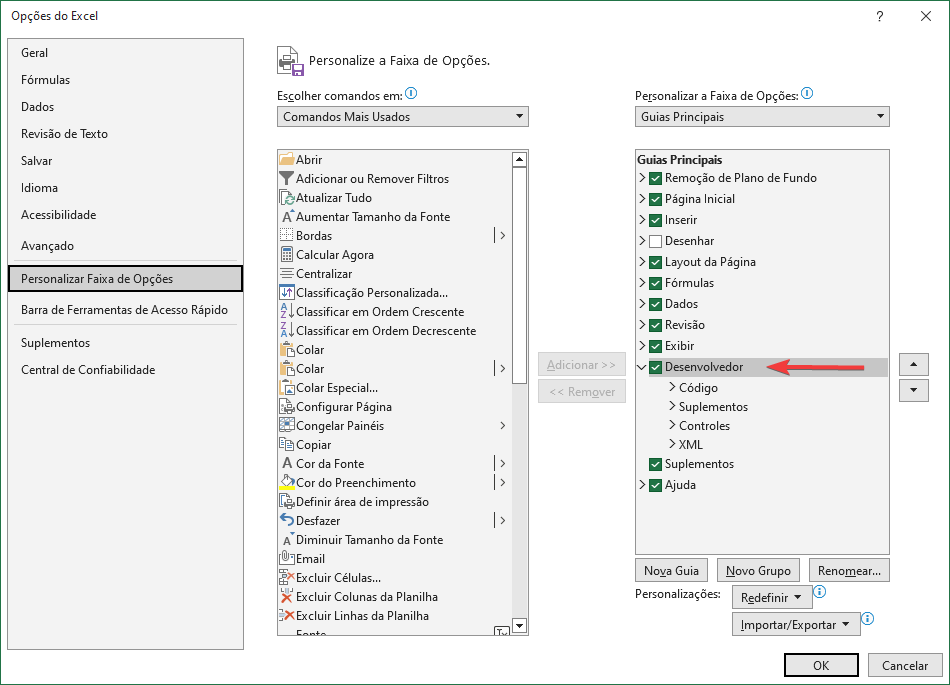
Após clicar em arquivo > Opções > Personalizar Faixa de Opções, ativamos a aba desenvolvedor para podemos usar macros.
Gravando macro no Excel:
Passos para gravar uma Macro:
- Vá para a aba “Desenvolvedor” no Excel.
- Clique em “Gravar Macro”.
- Dê um nome para a sua Macro e escolha onde armazená-la.
- Realize as ações que deseja automatizar.
- Clique em “Parar Gravação”.
Imagem:

Um print da interface do Excel mostrando a aba “Desenvolvedor” e a opção “Gravar Macro”.
Código gerado:
Após fazer a gravação do macro podemos fazer edição, apertando em Macro na aba desenvolvedor, veremos a lista de todos os macros criado conforme imagem:
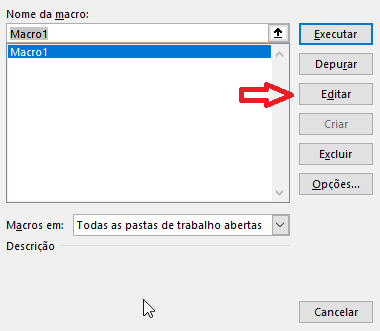
Apertando em editar vai abrir o editor do vba do Excel. E veremos o código que foi criado com a gravação do macro:
Sub Macro1()
'
' Macro1 Macro
'
'
With Selection.Interior
.Pattern = xlSolid
.PatternColorIndex = xlAutomatic
.Color = 65535
.TintAndShade = 0
.PatternTintAndShade = 0
End With
End SubEsse código vai mudar a cor de preenchimento para 65535 (amarelo) na célula selecionado.
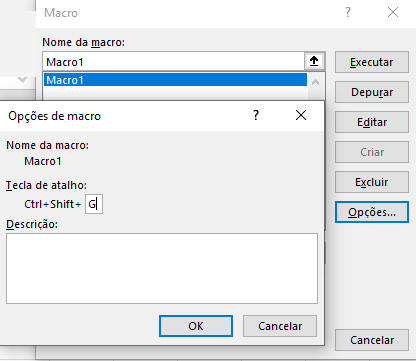
Podemos definir um atalho no teclado para esse macro e sempre que for usar basta pressionar a teclas configurada e assim editamos a cor de fundo de uma célula rapidamente. Na lista de macros selecionamos o macro no caso se chama Macro1 e apertamos em opções, depois e só digitar o atalho.
Introdução ao VBA: como funciona, variáveis e loops
O VBA é a linguagem de programação usada para escrever e manipular Macros no Excel. Com o VBA, você pode personalizar e controlar completamente o Excel, indo além das funcionalidades que uma macro gravada oferece.
Como funciona o VBA:
- Editor VBA: O código VBA é escrito no Editor de VBA, acessado através da aba “Desenvolvedor” no Excel.
- Estrutura básica: No VBA, você cria sub-rotinas (procedimentos) e funções para definir as ações que o código executará.
Principais conceitos:
- Variáveis: São usadas para armazenar dados temporários. No VBA, variáveis precisam ser declaradas com um tipo específico (por exemplo,
Integer,String).Exemplo:
Dim contador As Integer
contador = 5- Loops: São estruturas que permitem executar um bloco de código repetidamente.Exemplo de um loop
For:
Dim i As Integer For i = 1 To 10 MsgBox i
Next iComo automatizar tarefas repetitivas com VBA
Tarefas repetitivas, como organizar dados, aplicar fórmulas ou gerar relatórios, podem ser automatizadas com VBA. Um dos grandes benefícios do VBA é a flexibilidade que ele oferece para personalizar as ações.
Passos para automatizar tarefas repetitivas:
- Identifique a tarefa que será automatizada.
- Acesse o Editor VBA e inicie uma nova sub-rotina.
- Escreva o código necessário para realizar a tarefa.
- Execute o código para testar e ajustar a automação.
Exemplo de automação: Se você precisa formatar várias colunas de uma planilha de maneira repetitiva, um código VBA pode automatizar isso.
Sub FormatacaoRapida()
Columns("A:C").Select
Selection.NumberFormat = "0.00"
End Sub
Este código formata as colunas A até C para exibir números com duas casas decimais.
Exemplos práticos de automatização com Macros
- Geração automática de relatórios: Você pode criar uma macro que coleta dados de várias planilhas e gera um relatório consolidado com um único clique.
- Envio de emails em massa: Com o VBA, é possível integrar o Excel ao Outlook e enviar emails personalizados para uma lista de destinatários diretamente do Excel.
- Organização de dados: Automatize a organização de grandes volumes de dados, aplicando filtros e formatações automaticamente.
Exemplo prático – Envio de email:
Sub EnviarEmail()
Dim OutlookApp As Object
Dim Email As Object
Set OutlookApp = CreateObject("Outlook.Application")
Set Email = OutlookApp.CreateItem(0)
With Email
.To = "[email protected]"
.Subject = "Relatório"
.Body = "Segue o relatório solicitado."
.Send
End With
End Sub
Conclusão
Automatizar tarefas no Excel com Macros e VBA oferece uma poderosa maneira de simplificar processos repetitivos, economizar tempo e evitar erros manuais. Com um pouco de prática, você pode expandir suas habilidades e criar automações personalizadas para suas necessidades.
Próximo Passo
Agora vamos aprender como proteger a planilha e permitir alterar apenas onde for preciso.

