O Excel oferece uma ampla gama de funções avançadas que tornam possível realizar análises lógicas e pesquisas de dados de maneira eficiente. Neste artigo, exploraremos algumas dessas funções, com foco nas fórmulas lógicas, de pesquisa e de referência, além de como combiná-las para resolver problemas mais complexos.
Baixe o arquivo criado nesse artigo:
Funções Lógicas: SE, E, OU, NÃO
As funções lógicas no Excel são usadas para executar testes e retornar valores baseados nos resultados desses testes. Essas funções são úteis para criar condições e automatizar decisões dentro de uma planilha.
SE
A função SE permite verificar uma condição e retornar diferentes valores dependendo se a condição é verdadeira ou falsa. Sua sintaxe é:
=SE(teste_lógico; valor_se_verdadeiro; valor_se_falso)Por exemplo, para verificar se o valor em A1 é maior que 10 e retornar “Sim” ou “Não”:
=SE(A1 > 10; "Sim"; "Não")Imagem:
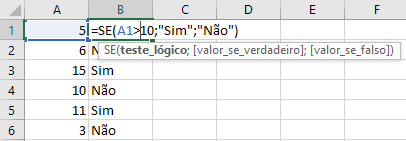
Uma planilha com uma lista de números em uma coluna, usando a função SE para verificar se o número é maior que 10, retornando “Sim” ou “Não” na coluna adjacente.
E
A função E é usada para testar se todas as condições em uma fórmula são verdadeiras. Exemplo:
=E(A1 > 10; B1 < 20)Se ambas as condições forem verdadeiras, a função retorna VERDADEIRO; caso contrário, retorna FALSO. A função E é geralmente usada dentro da função SE para criar condições múltiplas.
=SE(E(A1 > 10; B1 < 20); "Válido"; "Inválido")Se, A1 for maior que 10 E B1 for menor que 20 mostrará Válido caso contrário mostrará Inválido.
OU
A função OU é semelhante à função E, mas retorna VERDADEIRO se pelo menos uma das condições for verdadeira. Exemplo:
=OU(A1 > 10; B1 < 20)Isso é útil quando você deseja verificar múltiplas condições, mas não precisa que todas sejam verdadeiras.
=SE(OU(A1 > 10; B1 < 20); "Válido"; "Inválido")Se A1 for maior que 10 OU B1 for menor que 20 mostrará Válido caso contrário mostrará Inválido.
NÃO
A função NÃO inverte o resultado de um teste lógico. Se a condição for verdadeira, a função retornará FALSO, e vice-versa. Exemplo:
=NÃO(A1 > 10)Isso retorna FALSO se o valor em A1 for maior que 10.
Imagem:
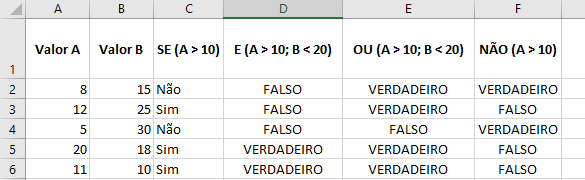
Um exemplo visual que usa as funções lógicas SE, E, OU e NÃO em diferentes combinações, mostrando os resultados lógicos em uma tabela.
Funções de Pesquisa: PROCV, PROCH, ÍNDICE, CORRESP
As funções de pesquisa permitem buscar dados dentro de um intervalo ou tabela com base em critérios. Essas funções são fundamentais para encontrar e extrair informações em grandes planilhas.
PROCV
A função PROCV (Pesquisa Vertical) é uma das mais utilizadas no Excel. Ela pesquisa um valor em uma coluna e retorna um valor correspondente em outra coluna na mesma linha. A sintaxe é:
=PROCV(valor_procurado; intervalo_tabela; número_coluna; [procurar_exata])Por exemplo, se você tiver uma tabela de produtos e quiser buscar o preço de um produto específico:
=PROCV("Jaqueta"; B2:C6; 2; FALSO)Aqui, o Excel buscará “Jaqueta” na coluna A e retornará o valor correspondente da segunda coluna (preço).
Imagem:

Uma tabela de produtos e preços, com a função PROCV sendo usada para pesquisar o preço de um produto específico e destacar o valor retornado 200.
Lembrando que o PROCV vai buscar o valor na primeira coluna selecionada, se o valor estiver na 3 coluna por exemplo ele não vai encontrar.
PROCH
A função PROCH (Pesquisa Horizontal) é semelhante à PROCV, mas realiza a busca na horizontal, ou seja, nas linhas. A sintaxe é:
=PROCH(valor_procurado; intervalo_tabela; número_linha; [procurar_exata])Se a sua tabela estiver organizada por linhas, você pode usar PROCH para fazer uma pesquisa semelhante à PROCV.
ÍNDICE
A função ÍNDICE retorna o valor de uma célula em uma posição específica em uma matriz ou intervalo. A sintaxe é:
=ÍNDICE(intervalo; número_linha; número_coluna)Por exemplo, para retornar o valor na segunda linha e terceira coluna de um intervalo:
=ÍNDICE(A1:C10; 2; 3)CORRESP
A função CORRESP retorna a posição relativa de um valor em um intervalo. A sintaxe é:
=CORRESP(valor_procurado; intervalo_pesquisa; [tipo_correspondência])Por exemplo, para encontrar a posição do valor “Camiseta” no intervalo A1:A10:
=CORRESP("Camiseta"; A1:A10; 0)PROCV e CORRESP podem ser combinadas para realizar pesquisas mais flexíveis.
=PROCV(A2; A2:E6; CORRESP(MÍNIMO(C2:E2); C2:E2; 0) + 2; FALSO)Imagem:
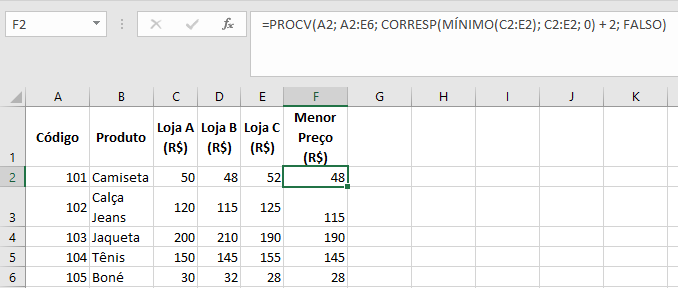
Uma combinação de PROCV e CORRESP para buscar informações em uma tabela grande, destacando as células de referência e o resultado.
Funções de Referência: ENDEREÇO, DESLOC, INDIRETO
As funções de referência no Excel são usadas para obter ou manipular referências de células.
ENDEREÇO
A função ENDEREÇO retorna a referência de uma célula em formato de texto com base em números de linha e coluna fornecidos. A sintaxe é:
=ENDEREÇO(número_linha; número_coluna)Por exemplo, para retornar a referência da célula na linha 3, coluna 2:
=ENDEREÇO(3; 2)Isso retornará o texto "B3".
DESLOC
A função DESLOC retorna uma referência a uma célula que está um certo número de linhas e colunas distante de uma célula inicial. A sintaxe é:
=DESLOC(célula_inicial; linhas; colunas)Por exemplo, para retornar a célula que está 2 linhas abaixo e 1 coluna à direita de A1:
=DESLOC(A1; 2; 1)INDIRETO
A função INDIRETO converte uma referência de célula em formato de texto para uma referência utilizável em uma fórmula. Exemplo:
=INDIRETO("A1")Retorna o valor da célula A1.
Imagem:
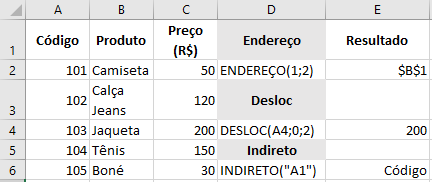
Exemplos visuais de como cada uma dessas funções de referência (ENDEREÇO, DESLOC e INDIRETO) pode ser aplicada em diferentes situações, mostrando as células de origem e de destino.
Combinando Funções para Resolver Problemas Mais Complexos
Uma das grandes forças do Excel está na capacidade de combinar várias funções em uma única fórmula para realizar tarefas mais complexas. Veja um exemplo:
Exemplo de combinação: SE + PROCV
Imagine que você tem uma lista de produtos e quer verificar se um produto existe na lista e, em caso afirmativo, retornar o preço. Caso contrário, exibir “Produto não encontrado”. Você pode combinar SE e PROCV da seguinte forma:
=SE(ÉNÚM(PROCV("Camiseta"; A2:B10; 2; FALSO)); PROCV("Camiseta"; A2:B10; 2; FALSO); "Produto não encontrado")Aqui, a função ÉNÚM verifica se PROCV encontrou o produto. Se sim, retorna o preço; se não, exibe uma mensagem de erro personalizada.
Imagem:
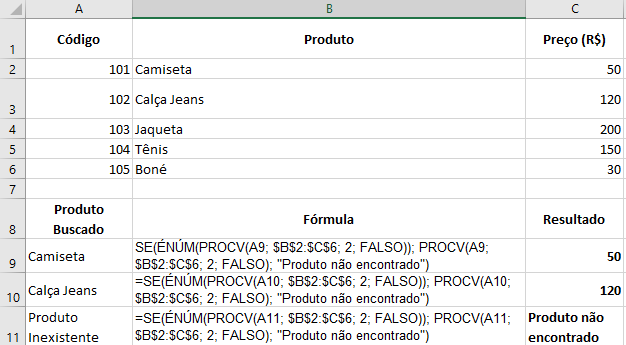
Uma tabela de produtos onde a função SE e PROCV são combinadas para realizar uma pesquisa condicional, com o resultado final destacado.
Exemplo de combinação: DESLOC + CORRESP
Vamos criar um exemplo que utiliza as funções DESLOC e CORRESP para buscar informações em uma tabela. Este exemplo será útil para entender como combinar essas duas funções para realizar buscas mais dinâmicas.
Imagine que você tem uma tabela com dados de vendas de produtos em diferentes meses. Queremos buscar o total de vendas de um produto específico em um mês determinado.
Tabela de Vendas
| Produto | Janeiro | Fevereiro | Março | Abril |
|---|---|---|---|---|
| Camiseta | 50 | 70 | 65 | 80 |
| Calça Jeans | 100 | 90 | 110 | 120 |
| Jaqueta | 150 | 130 | 140 | 160 |
| Tênis | 80 | 75 | 85 | 90 |
| Boné | 30 | 45 | 50 | 40 |
Queremos buscar o total de vendas da “Camiseta” em “Março”.
=DESLOC(A2;CORRESP("Camiseta"; A2:A6; 0)-1; CORRESP("Março"; A1:D1; 0)-1)Imagem:
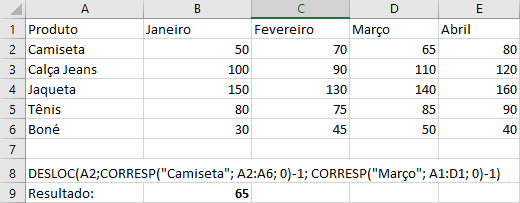
Na tabela usamos o DESLOC para mover linha e colunas de acordo com o valor encontrado com o CORRESP tanto para linha(Camiseta) como para colunas(Março).
Conclusão
Com essas funções avançadas, você pode começar a realizar análises mais sofisticadas e automatizar ainda mais seu trabalho no Excel. O segredo está em entender como combinar essas ferramentas para resolver problemas específicos e ganhar eficiência no dia a dia.
Próximos passos
Agora vamos ver como usar formatação condicional no Excel, alterando a cor das células de acordo com regras criadas.

