O Excel é uma poderosa ferramenta de análise de dados, mas suas funcionalidades não se limitam a números e fórmulas. Gráficos são essenciais para transformar dados brutos em visualizações compreensíveis, facilitando a interpretação e a tomada de decisões. Neste artigo, vamos explorar como criar e personalizar gráficos no Excel, desde os mais básicos até os avançados.
Como Criar Gráficos Básicos no Excel
Antes de criar gráficos, é importante que seus dados estejam organizados em uma tabela. Para começar, siga os passos abaixo:
Exemplo Prático
Imagine que você tenha uma tabela com as vendas de produtos de uma loja ao longo dos meses:
| Mês | Produto A | Produto B | Produto C |
|---|---|---|---|
| Janeiro | 200 | 150 | 100 |
| Fevereiro | 250 | 180 | 120 |
| Março | 300 | 200 | 150 |
Passo a Passo para Criar um Gráfico de Colunas
- Selecione os dados que deseja incluir no gráfico (no exemplo, de “Mês” até “Produto C”).
- No menu superior do Excel, clique na guia Inserir.
- Na seção Gráficos, escolha o tipo de gráfico desejado. Neste caso, clique em Gráfico de Colunas.
- O gráfico será automaticamente gerado com base nos dados selecionados.
Tipos de Gráficos Comuns:
- Gráfico de Colunas: Usado para comparar valores entre diferentes categorias.
- Gráfico de Linhas: Ideal para visualizar tendências ao longo do tempo.
- Gráfico de Barras: Similar ao gráfico de colunas, mas com as categorias no eixo Y e os valores no eixo X.
- Gráfico de Pizza: Útil para mostrar a proporção de cada categoria em relação ao total.
Imagem:
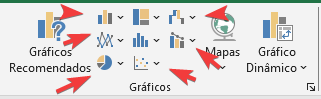
Aqui você encontrará todos os tipos de gráficos criado no Excel.
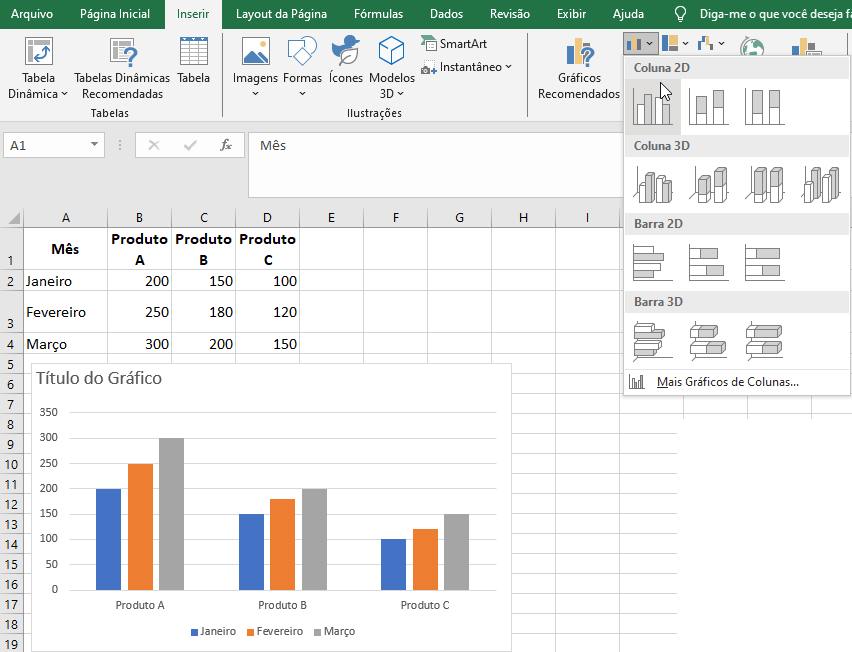
Selecione os dados para criar o gráfico no caso foi criado o tipo de gráfico coluna, que mostra abaixo na legenda a cor que representa cada mês, separado por produtos e na esquerda o total vendido.
Personalização de Gráficos no Excel
Depois de criar um gráfico, o Excel oferece diversas opções de personalização para torná-lo mais informativo e visualmente atraente.
Adicionando Títulos e Rótulos de Dados
- Clique no gráfico para selecioná-lo.
- No menu superior, vá para a guia Design ou Formatar, dependendo da versão do Excel.
- Clique em Adicionar Elemento de Gráfico e selecione Título do Gráfico. Insira um título descritivo, como “Vendas Mensais por Produto”.
- Para adicionar rótulos de dados (valores exibidos diretamente nas barras ou colunas), selecione a opção Rótulos de Dados no mesmo menu.
Alterando Cores e Estilos
- Com o gráfico selecionado, vá até a guia Design.
- Clique em Alterar Cores para escolher uma paleta diferente.
- Você também pode selecionar diferentes estilos de gráficos clicando em Estilos de Gráfico. Experimente diferentes opções para encontrar o visual que melhor comunica suas informações.
Imagem:
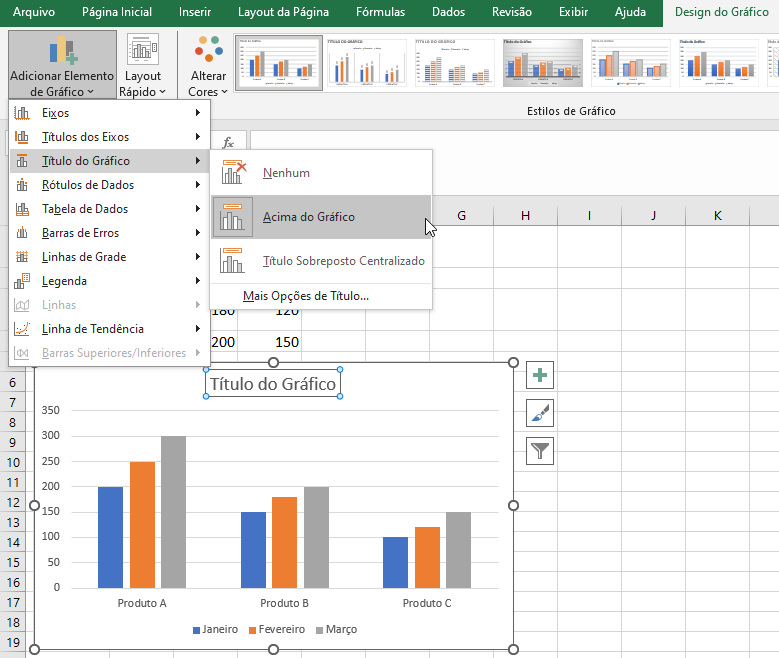
Com gráfico selecionado, em design do gráfico temos opções para adicionar ou remover elementos do gráfico.
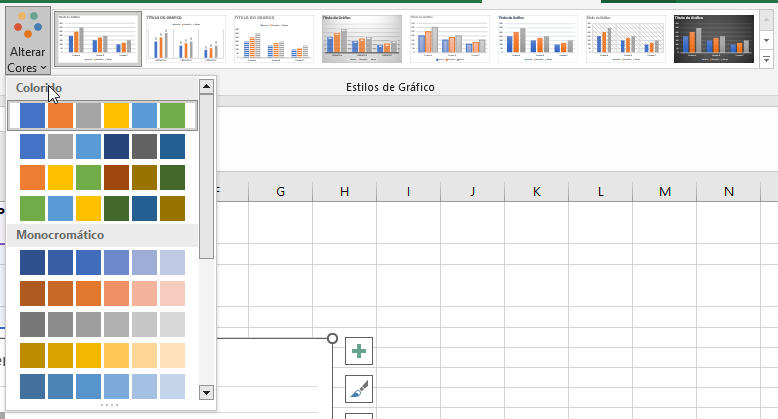
Na aba de design do gráfico também temo opção para alterar as cores do gráfico.
Gráficos Avançados no Excel
Conforme você se torna mais familiarizado com os gráficos básicos, pode explorar gráficos mais avançados para análises mais complexas.
Gráfico de Dispersão (Scatter Plot)
Este gráfico é utilizado para mostrar a relação entre duas variáveis, permitindo identificar correlações entre elas.
Exemplo de Uso: Você tem uma tabela com os dados de vendas de dois produtos e quer verificar se existe uma relação entre o aumento de vendas de um e do outro. O gráfico de dispersão pode mostrar se há uma correlação positiva, negativa ou se as variáveis são independentes.
Como Criar:
- Selecione as colunas que contêm os dados das duas variáveis.
- Vá para Inserir > Dispersão e escolha o gráfico desejado.
Imagem:
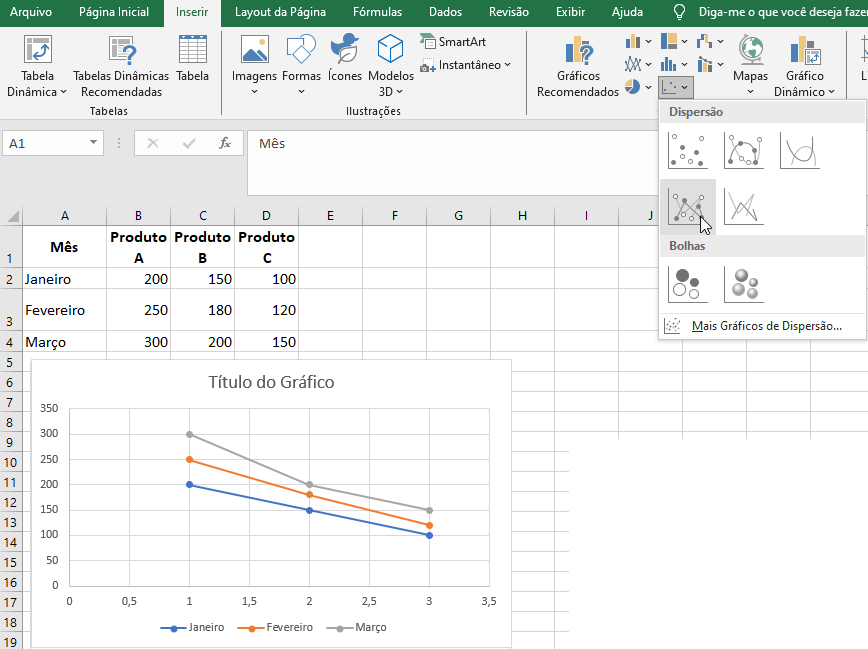
Gráfico do tipo dispersão mostrando a queda nas vendas.
Gráfico Combinado
Esse tipo de gráfico combina dois ou mais tipos de gráficos em um único, permitindo que você visualize diferentes conjuntos de dados simultaneamente.
Exemplo de Uso: Para comparar as vendas de um produto ao longo do tempo com uma média móvel, você pode criar um gráfico de colunas (para as vendas) e uma linha (para a média móvel).
Como Criar:
- Selecione os dados que deseja incluir.
- Vá para Inserir > Gráfico Combinado.
- Escolha quais dados serão representados por colunas e quais por linhas.
Imagem:
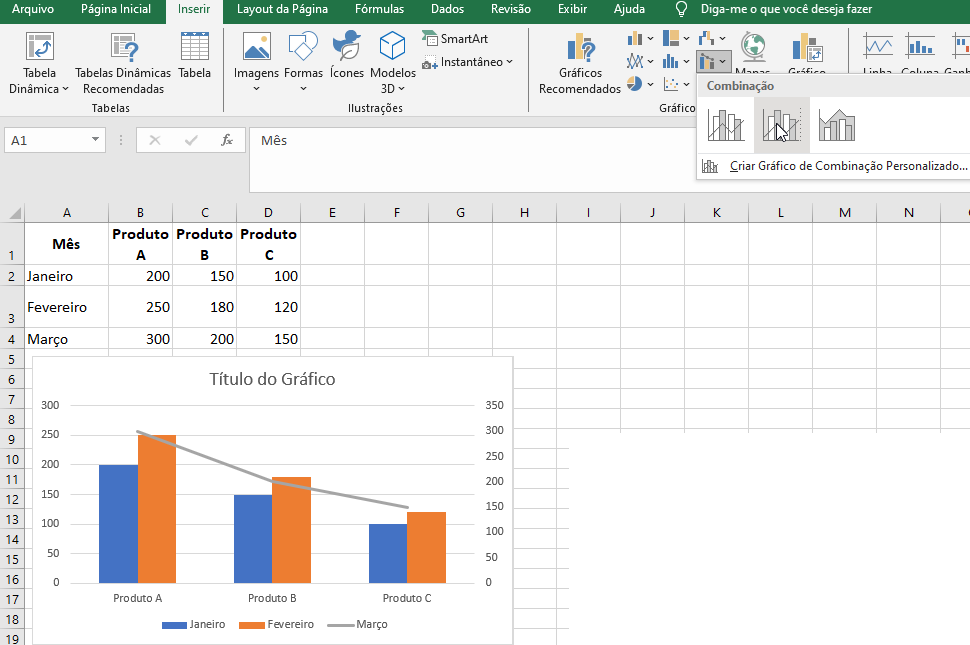
No gráfico combinado vemos as vendas de Janeiro e Fevereiro no gráfico em barras e o de Março é mostrado em linha.
Gráfico de Área
Usado para mostrar a contribuição de cada valor para um total ao longo do tempo, semelhante ao gráfico de linhas, mas com as áreas abaixo das linhas preenchidas com cores.
Exemplo de Uso: Se você tem dados de vendas acumuladas ao longo do tempo, o gráfico de área pode ilustrar como cada produto contribui para o total de vendas ao longo dos meses.
Imagem:
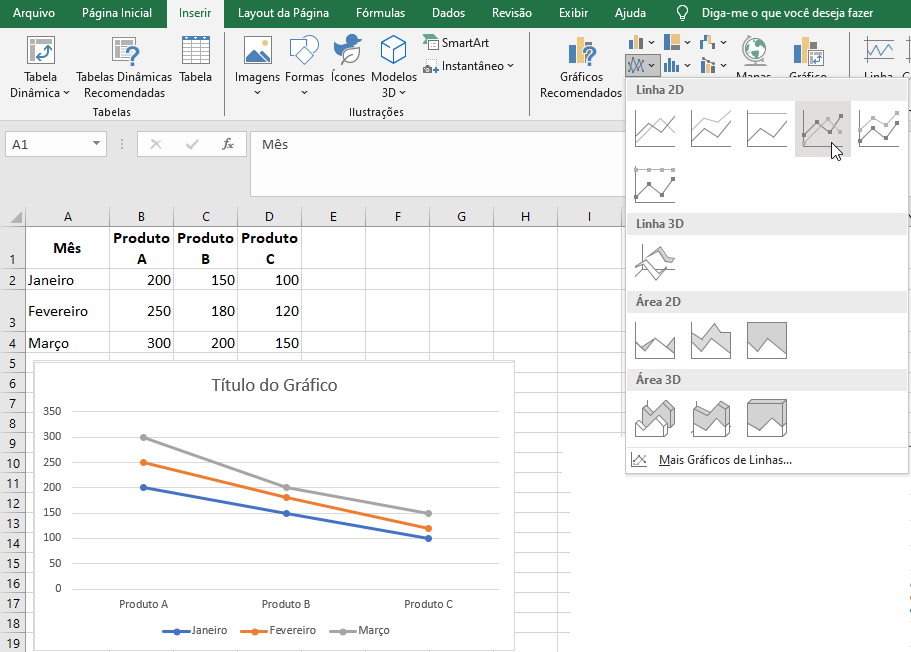
Uso de Mini gráficos para Acompanhamento de Tendências
Os mini gráficos são pequenos gráficos que podem ser inseridos diretamente dentro das células do Excel. Eles são perfeitos para acompanhar tendências em dados de maneira compacta.
Exemplo de Uso: Se você deseja visualizar rapidamente as tendências de vendas para cada produto ao longo dos meses, pode usar mini gráficos.
Como Inserir Mini gráficos
- Selecione as células onde você quer que os minigráficos apareçam (uma célula por minigráfico).
- Vá para a guia Inserir e escolha Minigráfico de Linha, Coluna ou Ganho/Perda.
- Selecione o intervalo de dados correspondente e clique em OK.
Imagem:
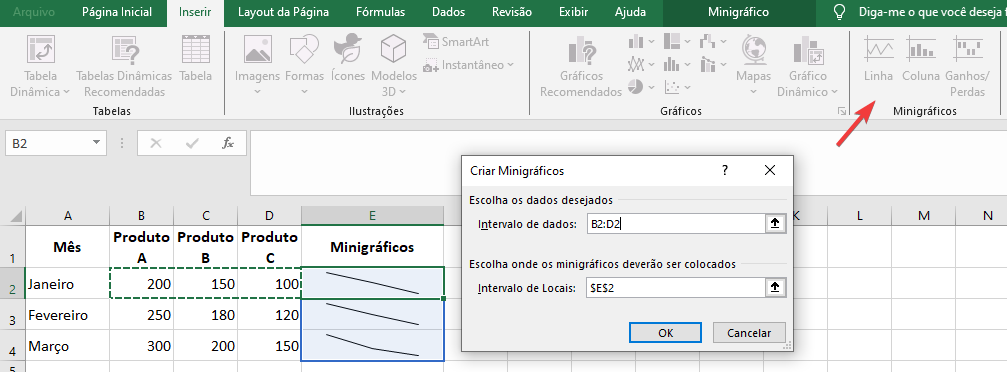
Conclusão
Gráficos no Excel são uma maneira eficaz de transformar dados em insights visuais, facilitando a compreensão e a comunicação de informações. Desde gráficos básicos, como colunas e linhas, até gráficos avançados, como dispersão e gráficos combinados, o Excel oferece uma vasta gama de opções para atender às suas necessidades de análise. A prática e a experimentação com diferentes tipos de gráficos ajudarão você a aproveitar ao máximo essa funcionalidade poderosa.
Próximo Passo
Aprenda mais sobre macro e como automatizar tarefas repetitivas no Excel.

