O Excel é um dos programas de planilhas mais utilizados no mundo para tarefas que variam desde cálculos simples até análises de dados complexas. Ele faz parte do pacote Microsoft Office e é amplamente adotado tanto por empresas quanto por indivíduos para organizar, calcular e analisar informações.
Neste artigo, você vai aprender os fundamentos sobre o Excel, incluindo sua interface e como criar e gerenciar planilhas e pastas de trabalho.
O que é o Excel?
O Excel é uma ferramenta de planilhas que permite a manipulação de dados em uma grade composta de células organizadas em linhas e colunas. Cada célula pode conter números, textos, fórmulas e gráficos, que podem ser usados para realizar uma variedade de operações.
Principais Aplicações do Excel:
- Criação de relatórios e gráficos financeiros
- Análise e manipulação de dados
- Controle de inventário e estoque
- Cálculos de folha de pagamento
- Planejamento e organização de projetos
Com ele, você pode automatizar tarefas repetitivas, analisar grandes volumes de dados e gerar relatórios visuais com gráficos e tabelas dinâmicas.
Interface do Excel: Conheça os Elementos
Ao abrir o Excel pela primeira vez, você é apresentado a uma interface que pode parecer um pouco intimidadora, mas que é extremamente organizada. Aqui estão os principais componentes:
1. Ribbon (Faixa de Opções)
A Ribbon é a barra no topo da tela que contém todas as ferramentas e opções disponíveis no Excel. Ela está dividida em guias (Início, Inserir, Layout da Página, Fórmulas, Dados, etc.), e cada guia contém um conjunto de comandos agrupados por função.
Imagem:

Uma captura de tela mostrando a interface principal do Excel, destacando a Ribbon e suas diferentes guias (Início, Inserir, etc.).
2. Barra de Ferramentas de Acesso Rápido
Essa barra está localizada no canto superior esquerdo da tela e oferece acesso rápido a comandos comuns, como “Salvar”, “Desfazer” e “Refazer”. Você pode personalizá-la adicionando outras opções frequentemente usadas.
Imagem:
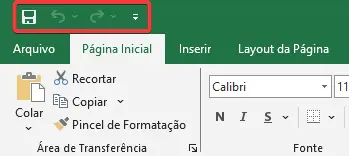
Uma captura de tela com destaque na Barra de Ferramentas de Acesso Rápido, mostrando os ícones de “Salvar”, “Desfazer” e “Refazer”.
3. Células, Linhas e Colunas
O Excel organiza os dados em uma grade composta de células, que são a interseção de linhas (numeradas) e colunas (letras). Cada célula é identificada por um endereço, como A1, B2, C3, e assim por diante.
As células são o local onde você insere seus dados. Podem ser números, textos ou fórmulas que referenciam outras células.
Imagem:
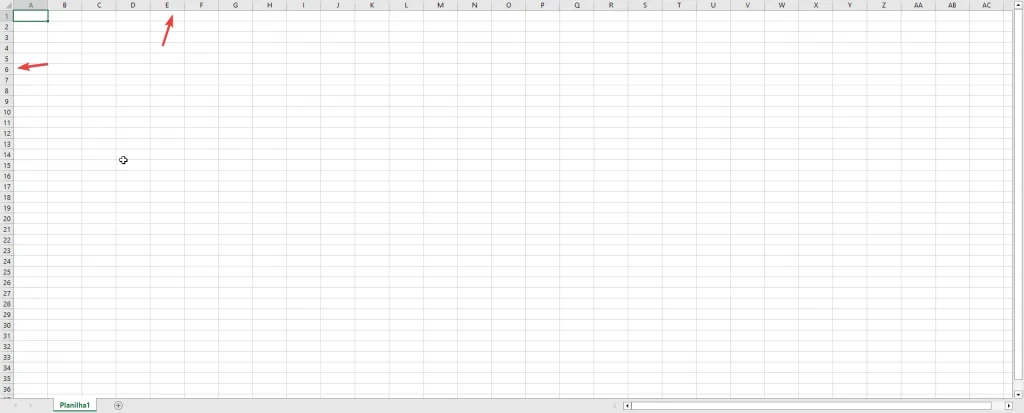
Uma captura de tela de uma planilha em branco, destacando a célula “A1” com uma borda realçada e setas apontando para as linhas (numeradas) e colunas (letradas).
Planilhas e Pastas de Trabalho: Como Criar e Gerenciar
No Excel, uma pasta de trabalho é o arquivo em que você trabalha, e cada pasta pode conter uma ou mais planilhas. Cada planilha tem um conjunto de células organizadas em linhas e colunas.
Como Criar uma Nova Planilha
Para criar uma nova planilha dentro de uma pasta de trabalho existente:
- Clique no ícone de “+” localizado na parte inferior, ao lado das abas das planilhas existentes.
- Uma nova planilha será criada e nomeada automaticamente como “Planilha2”, “Planilha3”, e assim por diante. Você pode renomear a planilha clicando duas vezes no nome.
Imagem:
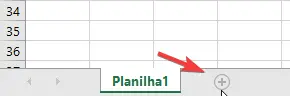
Uma captura de tela mostrando o ícone de “+” no canto inferior da interface do Excel, destacando como adicionar uma nova planilha.
Como Gerenciar Planilhas
Você pode renomear, excluir, mover ou copiar planilhas conforme necessário. Basta clicar com o botão direito na aba da planilha e escolher a opção desejada no menu que aparece.
Dicas para Gerenciar Planilhas
- Renomear: Clique duas vezes no nome da planilha para editá-lo.
- Mover ou Copiar: Clique com o botão direito e escolha “Mover ou Copiar”.
- Excluir: Escolha “Excluir” para remover a planilha da pasta de trabalho.
Imagem:
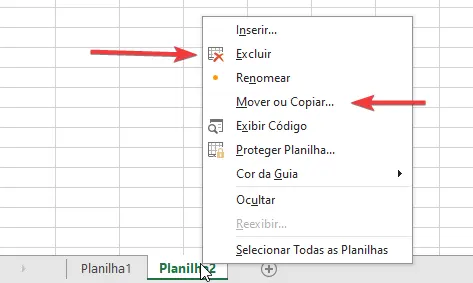
Uma captura de tela mostrando o menu de opções ao clicar com o botão direito em uma aba de planilha, com destaque nas opções de “Mover ou Copiar” e “Excluir”.
Como Criar e Salvar uma Pasta de Trabalho
- Para criar uma nova pasta de trabalho, clique em Arquivo > Novo > Pasta de Trabalho em Branco.
- Para salvar sua pasta de trabalho, vá até Arquivo > Salvar Como, escolha o local de destino e dê um nome ao arquivo.
Imagem:
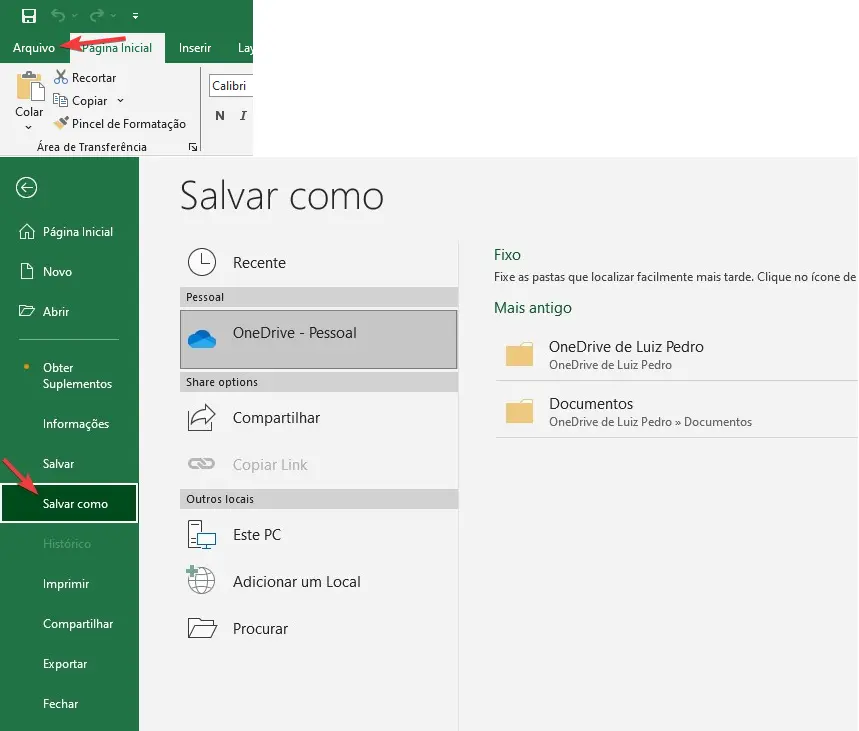
Uma captura de tela mostrando o processo de salvar uma pasta de trabalho, com destaque na opção Salvar Como no menu Arquivo.
Conclusão
Com esta introdução ao Excel, você já sabe o que é o programa e como ele funciona em sua interface básica. Nas próximas etapas, exploraremos as ferramentas de cálculo e as fórmulas mais utilizadas, além de dicas para automatizar processos e aumentar sua produtividade.
Próximo Passo
Confira o próximo artigo da série, onde abordaremos as Fórmulas Básicas no Excel e como aplicá las no seu dia a dia.

