O que são Tabelas Dinâmicas e por que elas são úteis
As Tabelas Dinâmicas no Excel são uma ferramenta poderosa que permite resumir, analisar e apresentar grandes volumes de dados de maneira rápida e eficiente. Elas são particularmente úteis para:
- Análise de grandes conjuntos de dados: Permitem organizar e manipular grandes quantidades de informações de forma intuitiva.
- Resumo de dados: Facilitam a geração de relatórios e resumos, permitindo que os usuários visualizem informações relevantes sem a necessidade de criar fórmulas complexas.
- Interatividade: Com recursos como segmentações de dados e filtros, as Tabelas Dinâmicas permitem que os usuários interajam com os dados em tempo real.
Criando e personalizando Tabelas Dinâmicas
Primeiramente transformei um conjunto de dados em uma tabela
Para criar uma Tabela Dinâmica, siga os passos abaixo:
- Selecione os dados: Escolha o intervalo de dados que você deseja resumir. Certifique-se de que os dados estão organizados em colunas com cabeçalhos.
- Acesse o recurso de Tabela Dinâmica:
- Vá até a guia “Inserir” na barra de ferramentas.
- Clique em “Tabela Dinâmica”.
- Escolha o local: Na janela que aparece, você pode escolher se deseja que a Tabela Dinâmica seja inserida em uma nova planilha ou na mesma planilha.
- Configure sua Tabela Dinâmica: Na área de campos da Tabela Dinâmica, arraste os campos (colunas) desejados para as áreas de “Linhas”, “Colunas”, “Valores” e “Filtros”.
- Linhas: Os dados que você deseja listar verticalmente.
- Colunas: Os dados que você deseja listar horizontalmente.
- Valores: Os dados que você deseja resumir ou calcular.
- Filtros: Os dados que você deseja filtrar.
Personalização
- Alterar o tipo de cálculo: Clique no campo em “Valores” e selecione “Configurações de Campo de Valor” para mudar o cálculo (soma, média, contagem, etc.).
- Formato: Você pode formatar os valores exibidos, como moeda ou percentual, clicando com o botão direito do mouse sobre os valores.
Imagem:
Um passo a passo visual da criação de uma Tabela Dinâmica, mostrando cada etapa do processo.
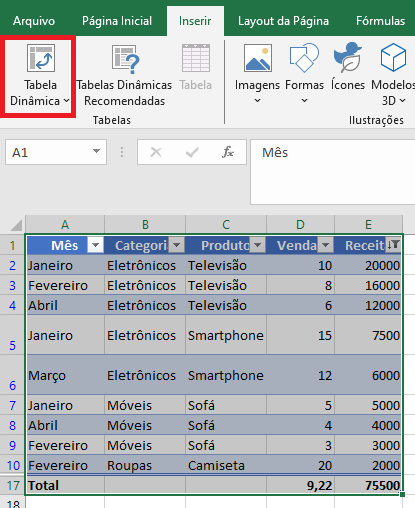
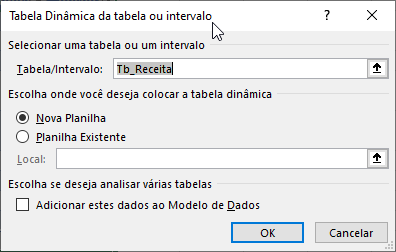
Confirmamos que vamos usar os dados da Tb_Receita para criar a tabela dinâmica.
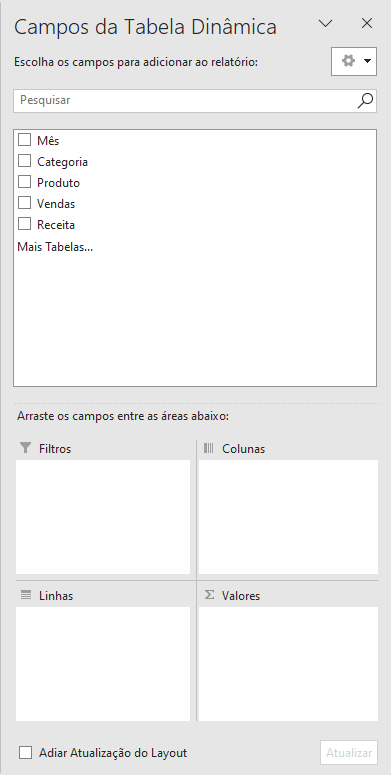
Aqui vamos escolher onde cada informações dos campos vai ser adicionado.
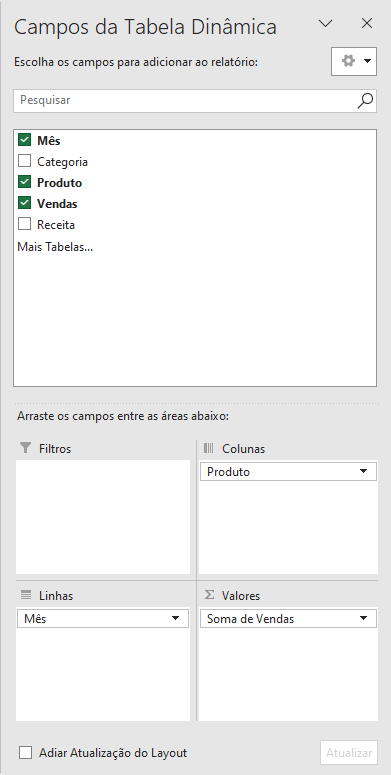
Dessa forma os produtos vai ficar nas colunas, meses na linhas e os valores vai ser o somatório da quantidade de itens vendidos.
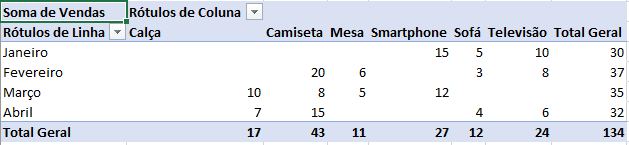
Essa foi a tabela criada, ela funciona de forma dinâmica com os dados inseridos na outra tabela (Tb_Receita).
Agrupamento de dados e criação de subtotais
As Tabelas Dinâmicas permitem o agrupamento de dados, o que é útil para resumir informações, especialmente em dados de datas e numéricos.
Agrupando por data:
- Selecione a coluna de datas na sua Tabela Dinâmica.
- Clique com o botão direito e escolha “Agrupar”.
- Escolha como você gostaria de agrupar: por anos, meses, dias, etc.
Subtotais:
Os subtotais são gerados automaticamente quando você agrupa os dados. Para personalizar:
- Clique com o botão direito em um campo e selecione “Subtotais” para definir como deseja exibir os subtotais.
Imagem:
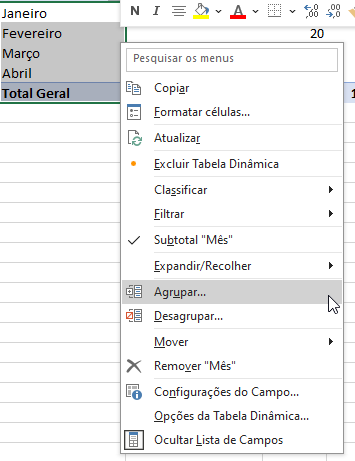
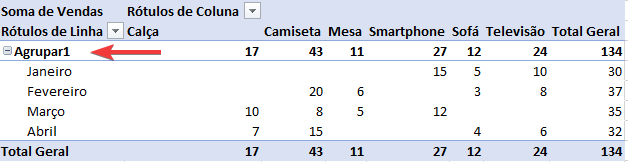
Uma tabela que mostra dados agrupados por mês e exibe subtotais, destacando a funcionalidade.
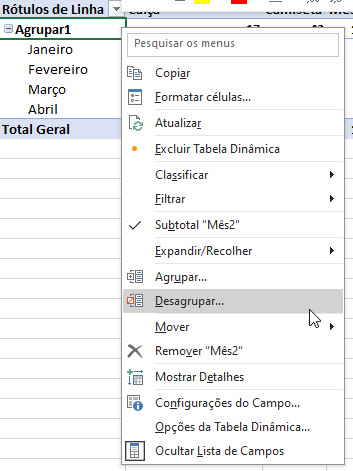
Desagrupando os dados.
Adicionando outros campos na linha ou coluna
Também podemos usar na linha ou coluna mais de 1 campo:
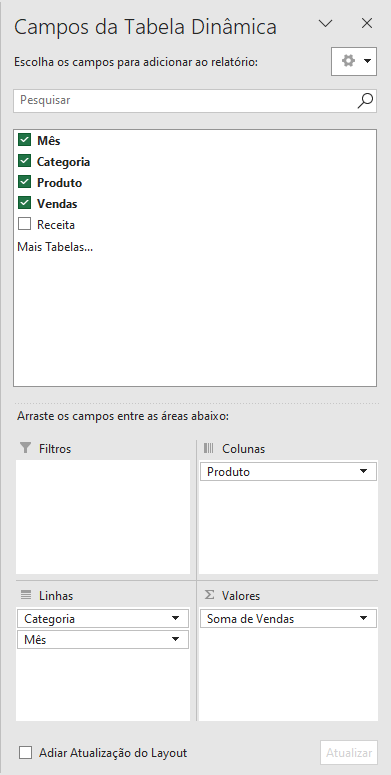
Adicionando categoria na linhas.
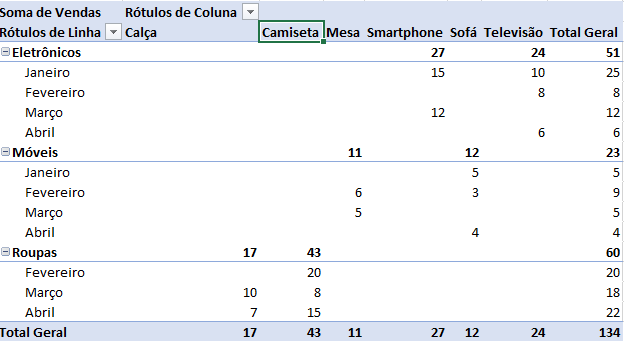
Agora em linhas ficou as categorias e os meses, separando as vendas por categoria de acordo com cada mês.
Como usar segmentações de dados e filtros em Tabelas Dinâmicas
Segmentações de dados e filtros são ferramentas adicionais que melhoram a interatividade da Tabela Dinâmica.
Segmentações de Dados:
As segmentações de dados permitem que você filtre rapidamente os dados exibidos na Tabela Dinâmica:
- Selecione a Tabela Dinâmica.
- Vá até a guia “Analisar” e clique em “Inserir Segmentação de Dados”.
- Escolha os campos que você deseja usar como critérios de filtro.
Filtros:
Além das segmentações, você pode adicionar filtros à Tabela Dinâmica diretamente:
- Arraste um campo para a área de Filtros.
- Utilize o menu suspenso na Tabela Dinâmica para selecionar os critérios desejados.
Imagem:
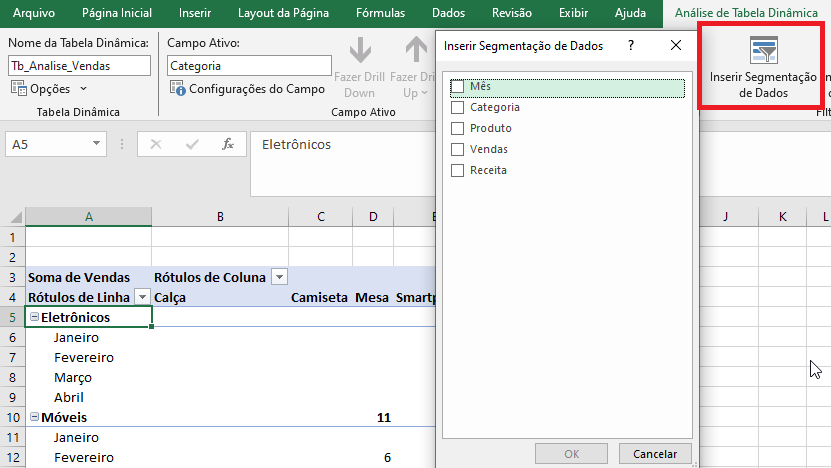
Criando a segmentação de dados, no caso foi selecionado mês e produto.
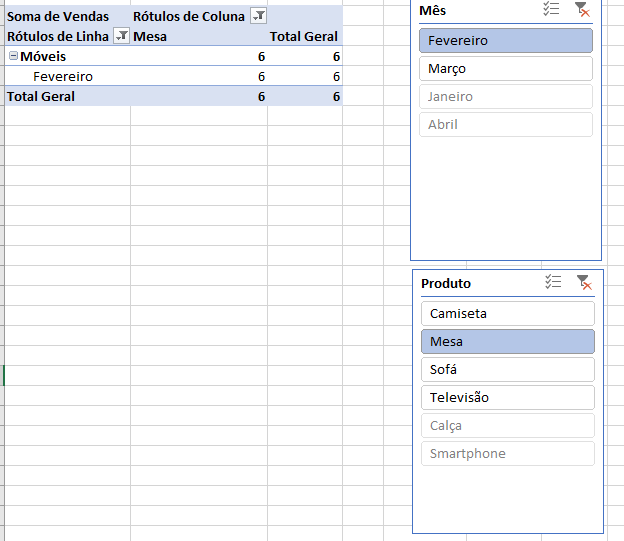
Agora através da segmentação podemos selecionar qual produto queremos mostrar na tabela dinâmica e o mês, para marca mais de 1 item deve segurar Ctrl + clique , selecionando vários itens , também podemos clicar para limpar o filtro do que já foi selecionado.
Para não perder a formatação das colunas da tabela devemos:
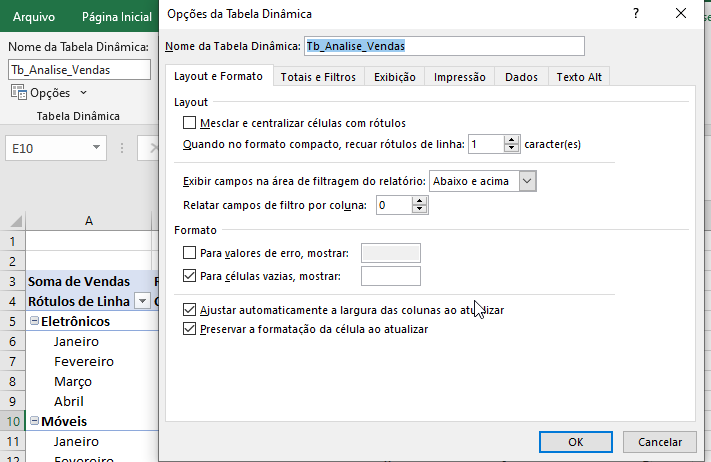
Apertamos em opções, depois em opções novamente e vai aparecer a janela, desmarcamos “Ajusta automaticamente a largura das colunas ao atualizar” e quando mudamos os dados através da segmentação as tabelas não perderam seus tamanhos originais.
Podemos também adicionar filtros:
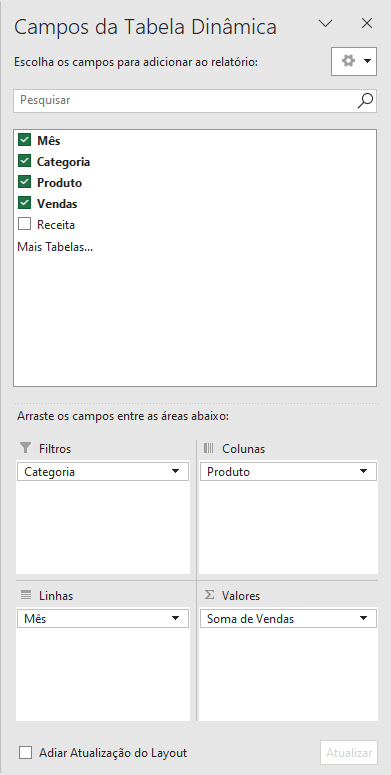
Em filtros foi adicionado categoria.
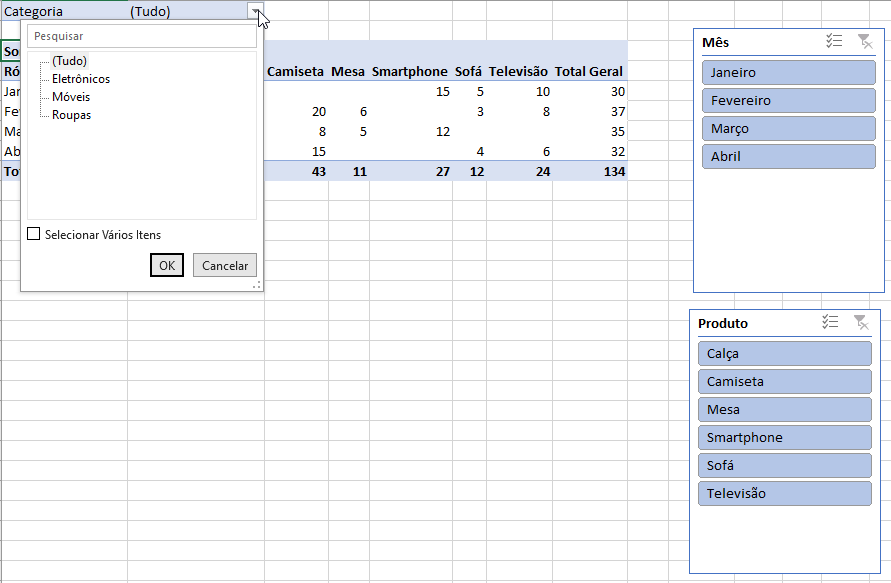
Agora podemos filtrar os dados com o filtro adicionado de forma mais rápida.
Considerações Finais
As Tabelas Dinâmicas são uma das ferramentas mais versáteis do Excel, oferecendo uma forma eficiente de resumir e analisar dados. Ao dominar essa funcionalidade, você pode transformar conjuntos de dados complexos em insights claros e acionáveis. Com prática, a criação e personalização de Tabelas Dinâmicas se tornarão uma habilidade indispensável em suas atividades diárias de análise de dados.
Esse guia fornece uma base sólida para você começar a explorar e utilizar Tabelas Dinâmicas no Excel. Continue praticando e experimentando diferentes configurações para tirar o máximo proveito dessa poderosa ferramenta!
Próximos Passos
Como adicionar gráfico na tabela.

