O Excel é uma ferramenta poderosa que, quando utilizada corretamente, pode poupar muito tempo e esforço no seu dia a dia. Seja para manipular dados, gerar relatórios ou simplesmente organizar informações, em resumo, conhecer alguns truques e atalhos pode fazer toda a diferença na sua produtividade. Neste artigo, você aprenderá dicas essenciais para agilizar seu trabalho no Excel e otimizar suas rotinas.
Atalhos de teclado essenciais para agilizar seu trabalho
O uso de atalhos de teclado é uma das maneiras mais rápidas de aumentar sua produtividade no Excel. Ao invés de depender do mouse para acessar comandos no menu, os atalhos permitem realizar diversas tarefas de maneira eficiente.
Aqui estão alguns atalhos essenciais:
- Ctrl + C / Ctrl + V: Copiar e colar.
- Ctrl + Z / Ctrl + Y: Desfazer e refazer ações.
- Ctrl + S: Salvar o arquivo.
- Ctrl + Shift + L: Aplicar ou remover filtro.
- Ctrl + T: Converter dados selecionados em tabela.
- F2: Editar a célula ativa.
- Alt + =: Inserir uma fórmula de soma automática.
- Ctrl + ;: Inserir a data atual.
- Ctrl + Shift + :: Inserir o horário atual.
Esses atalhos são apenas alguns dos muitos disponíveis no Excel. O uso frequente pode fazer uma diferença significativa, economizando segundos preciosos em cada tarefa que, ao longo do dia, somam minutos ou até horas.
Imagem:

Quando pressionamos ALT, todos os atalhos serão mostrado, assim facilitando seu uso.
Uso do preenchimento automático e preenchimento relâmpago
Outra funcionalidade que pode poupar muito tempo é o preenchimento automático e o preenchimento relâmpago.
- Preenchimento Automático: Funciona quando você deseja replicar uma série de informações (como datas, números ou padrões de texto) em uma coluna ou linha. Por exemplo, ao inserir a data inicial de uma série, você pode arrastar a célula para baixo e o Excel completará o restante das datas.
- Preenchimento Relâmpago (Flash Fill): Permite detectar padrões em suas entradas e completar automaticamente a coluna com base nesses padrões. Um exemplo comum é a separação de nomes e sobrenomes de uma coluna em duas colunas distintas, ou a formatação de números de telefone. O preenchimento relâmpago pode ser ativado usando o atalho Ctrl + E.
Exemplo prático do preenchimento relâmpago:
Se você tiver uma lista de nomes completos, como “João Silva”, e deseja separar o primeiro nome em uma coluna e o sobrenome em outra, basta começar a digitar “João” na segunda célula da coluna e pressionar Ctrl + E. O Excel reconhecerá o padrão e preencherá automaticamente o restante.
Imagem:
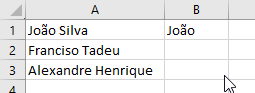
Uso do preenchimento relâmpago.
Como congelar e dividir painéis para facilitar a navegação
Quando se trabalha com planilhas grandes, onde nem sempre as primeiras linhas ou colunas estão visíveis, congelar painéis pode facilitar a navegação.
- Congelar Painéis: Isso permite que você congele linhas ou colunas específicas, mantendo-as visíveis enquanto navega pela planilha. Para congelar, basta selecionar a célula abaixo e à direita do ponto onde deseja congelar. Depois, vá até a aba “Exibir” e clique em “Congelar Painéis”.
- Dividir Painéis: A divisão de painéis permite que você veja duas ou mais partes da planilha ao mesmo tempo. Isso é útil, por exemplo, quando você precisa comparar dados de diferentes áreas da planilha. Na mesma aba “Exibir”, você pode escolher a opção “Dividir”, e o Excel criará múltiplas janelas dentro da mesma planilha.
Como organizar grandes volumes de dados com a ferramenta “Agrupar”
Trabalhar com grandes volumes de dados pode ser desafiador, mas o Excel oferece uma ferramenta poderosa para simplificar isso: a função de Agrupar.
- Agrupar: Esta ferramenta permite que você colapse ou expanda determinadas partes dos dados. Por exemplo, se você tiver dados diários mas quiser visualizar apenas os totais mensais, pode agrupar os dias e expandi-los ou colapsá-los conforme necessário. Para utilizar essa função, selecione as linhas ou colunas que deseja agrupar, vá até a aba “Dados” e clique em “Agrupar”. Você pode, então, expandir ou contrair o agrupamento clicando no ícone “+” ou “−” ao lado da planilha.
Essa função é extremamente útil em relatórios e análises de dados, onde você precisa simplificar visualmente as informações sem perder detalhes importantes.
Imagem:
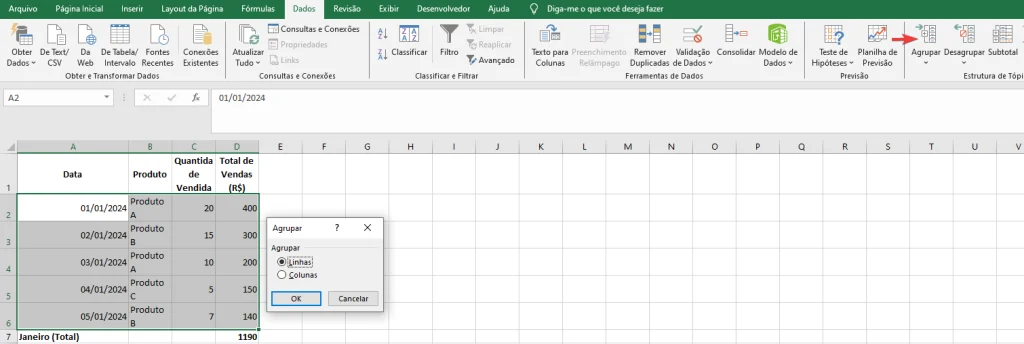
Tendo como resultado:
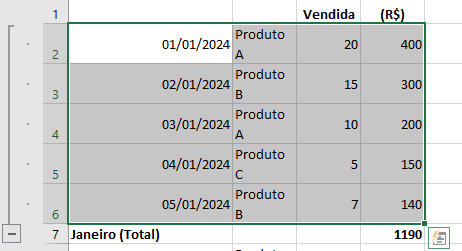
Conclusão
Dominar essas funcionalidades do Excel pode transformar a maneira como você trabalha com dados, melhorando a eficiência e reduzindo o tempo necessário para realizar tarefas repetitivas. A prática desses truques e dicas de produtividade é essencial para que você consiga tirar o máximo proveito da ferramenta. Quanto mais você utilizar atalhos, preenchimentos automáticos e recursos como congelar painéis e agrupar dados, mais eficiente será sua rotina de trabalho.

