Introdução
A análise de dados é uma competência fundamental no mundo moderno, onde volumes significativos de dados precisam ser analisados para gerar insights que direcionem a tomada de decisões. O Excel oferece uma variedade de ferramentas e funções que facilitam essa análise, desde funções básicas até técnicas avançadas para cenários mais complexos. Neste artigo, exploraremos funções essenciais para análise de dados, como MÉDIA, MED e DESVPAD (atualizado para DESVPAD.P e DESVPAD.A), além de discutir técnicas avançadas como o Atingir Meta, Tabelas de Cenários, o uso do Solver e o Power Query.
Funções Básicas de Análise de Dados
MÉDIA
A função MÉDIA calcula a média aritmética de um conjunto de valores, sendo uma das formas mais simples e comuns de resumir um conjunto de dados.
=MÉDIA(intervalo)Exemplo: Para calcular a média das vendas no intervalo de células A1 a A10:
=MÉDIA(A1:A10)MED
A função MED retorna o valor mediano de um conjunto de dados. A mediana é o valor central, sendo menos sensível a outliers (um valor que é consideravelmente diferente de outros valores em um conjunto de dados) do que a média, o que a torna útil em conjuntos de dados com valores extremos.
=MED(intervalo)Exemplo: Para calcular a mediana dos valores de A1 a A10:
=MED(A1:A10)DESVPAD.P e DESVPAD.A
O desvio padrão é uma medida estatística que quantifica a quantidade de variação ou dispersão de um conjunto de dados. Em outras palavras, ele mostra o quanto os valores de um conjunto de dados se afastam da média. Um desvio padrão baixo indica que os dados estão próximos da média, enquanto um desvio padrão alto sugere que os dados estão mais dispersos. No Excel moderno, usamos duas funções específicas para esse cálculo:
- DESVPAD.P: Para calcular o desvio padrão de uma população completa.
=DESVPAD.P(intervalo)Exemplo: Para calcular o desvio padrão da população no intervalo A1:A10:
=DESVPAD.P(A1:A10)- DESVPAD.A: Para calcular o desvio padrão de uma amostra de dados.
=DESVPAD.A(intervalo)Exemplo: Para calcular o desvio padrão de uma amostra no intervalo A1:A10:
=DESVPAD.A(A1:A10)Essas duas funções são essenciais para determinar a variabilidade dos dados, ajudando a entender o quanto os valores se desviam da média.
Imagem:
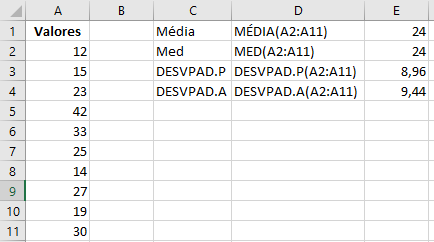
Uma tabela mostrando um exemplo de dados com as funções MÉDIA, MED, DESVPAD.P e DESVPAD.A aplicadas para ilustrar a diferença de cada uma.
Técnicas de Análise de Dados
Atingir Meta
O Atingir Meta é uma ferramenta útil quando você sabe o resultado desejado e precisa ajustar uma variável para alcançá-lo. O Excel ajusta automaticamente o valor de entrada para atingir o valor de saída desejado.
Como usar:
- Vá para a guia Dados.
- Clique em Análise de Dados e selecione Atingir Meta.
- Defina a célula de destino, o valor que deseja atingir e a célula que deve ser ajustada.
Imagem:

Após selecionar atingir meta, vamos configurar para responder ao exercício:
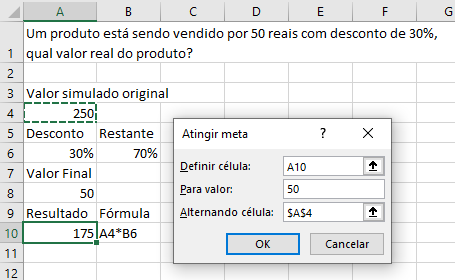
Definir célula é onde vamos ter o resultado, para valor é o valor a ser atingido e alternando célula é onde ele vai alterar para atingir o valor esperado. Inicialmente, temos o valor 250 como valor simulado, nossa meta é chegar a 50 onde está o 75.
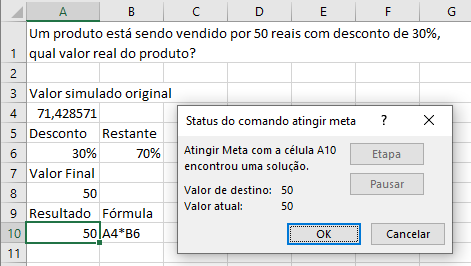
O valor encontrado foi 71,43.
Tabela de Cenários
As Tabelas de Cenários permitem comparar diferentes cenários, onde você pode alterar variáveis e ver como isso afeta os resultados. Isso é especialmente útil para análises de sensibilidade e projeções.
Como usar:
- Vá para a guia Dados.
- Clique em Gerenciador de Cenários.
- Crie diferentes cenários alterando os valores das variáveis relevantes.
Imagem:
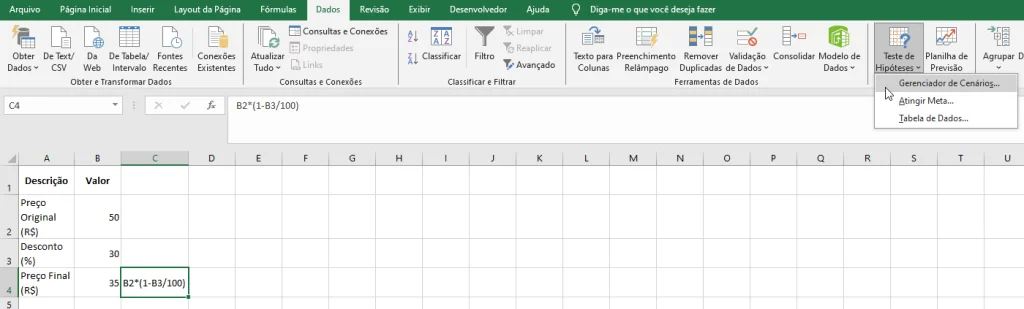
Cenário inicial criado, agora em gerenciador de cenários.
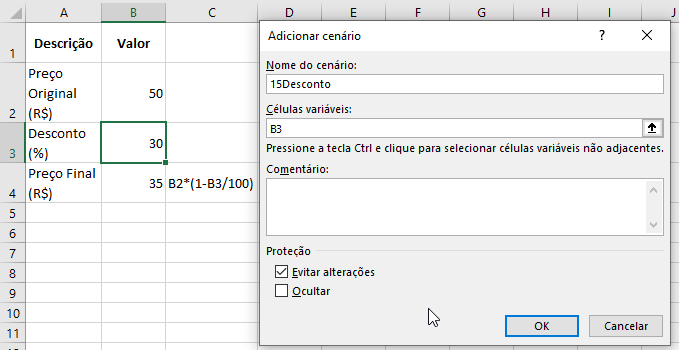
Criando cenário com nome 15Desconto, após aperta em OK, teremos:
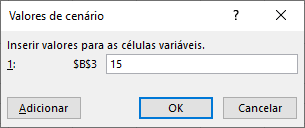
Quando ativo ele vai adicionar o valor de 15 onde esta o 30 na imagem.
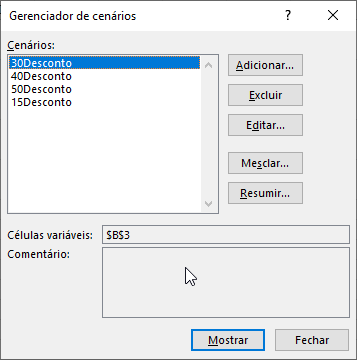
Lista de todos os cenários criados.
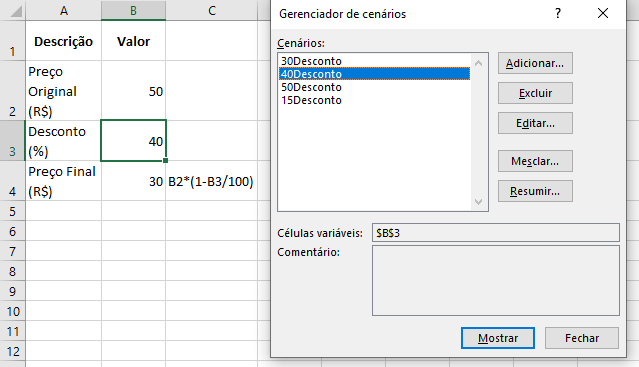
Selecionamos o cenário desejado, após isso clicamos em mostrar e já podemos ver a alteração do valor.
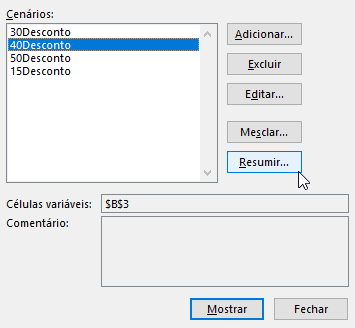
Também podemos resumir os cenários, configurando conforme abaixo:
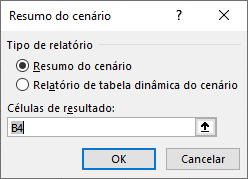
Foi gerado uma nova planilha com o resumo, mostrando cada cenário e valor obtido:
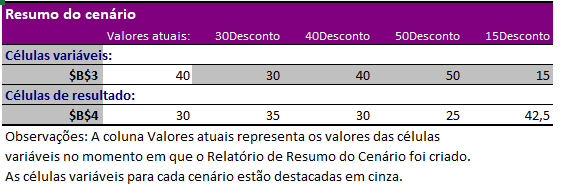
Ferramentas Avançadas de Análise
Solver
O Solver é uma ferramenta avançada que resolve problemas de otimização. Ele pode ajustar várias variáveis ao mesmo tempo para encontrar a melhor solução, respeitando restrições definidas pelo usuário.
Como Habilitar o Solver no Excel
Se você não consegue encontrar o Solver na guia Dados, talvez precise ativá-lo:
- Acesse as Opções do Excel:
- Clique em Arquivo (ou Menu) e depois em Opções.
- Adicionar o Solver:
- No menu Suplementos, procure por “Solver Add-in”.
- Clique em Ir próximo a “Gerenciar Suplementos do Excel”.
- Marque a caixa ao lado de Solver Add-in e clique em OK.
Agora você deve conseguir ver o Solver na guia Dados.
Como usar
- Vá para a guia Dados.
- Selecione Solver.
- Defina a célula de destino (objetivo), as células variáveis que podem ser ajustadas e quaisquer restrições necessárias.
Imagem:
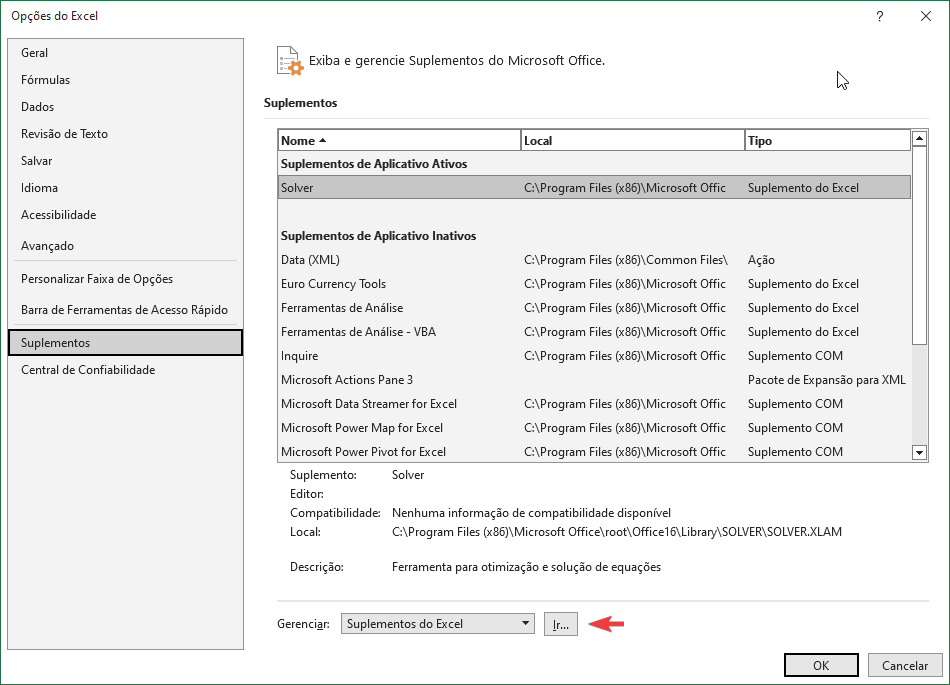
Arquivos > Opções > Suplementos > Ir… conforme a imagem.
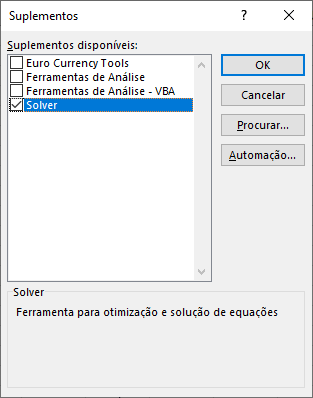
Selecione solver e pressione OK. Mas tarde iriemos neste mesmo local ativar Ferramentas de Análise.
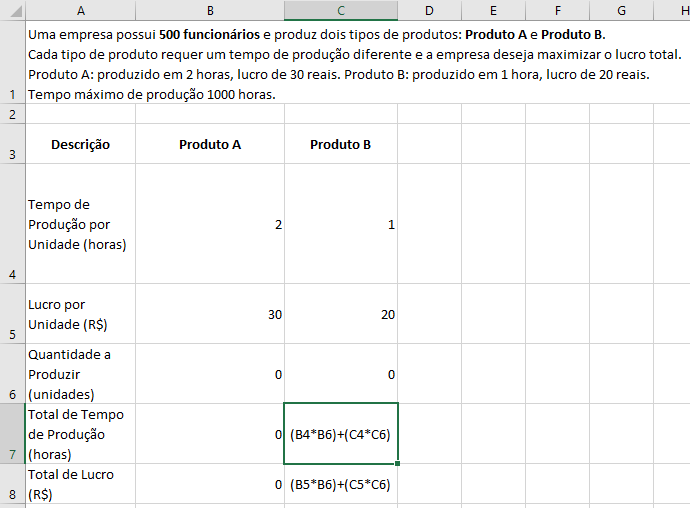
Exercício proposto.

Solver deve aparecer depois de ativar em suplementos.
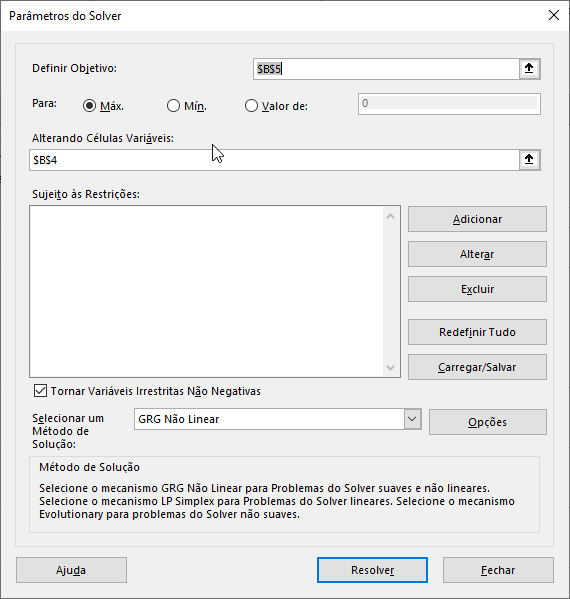
Parâmetros inicial, agora vamos configurar apertando em adicionar. Deixamos marcado Máx, pois busco o valor máximo possível.
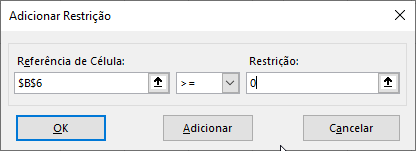
Restrição adicionada para impedir valores negativos.
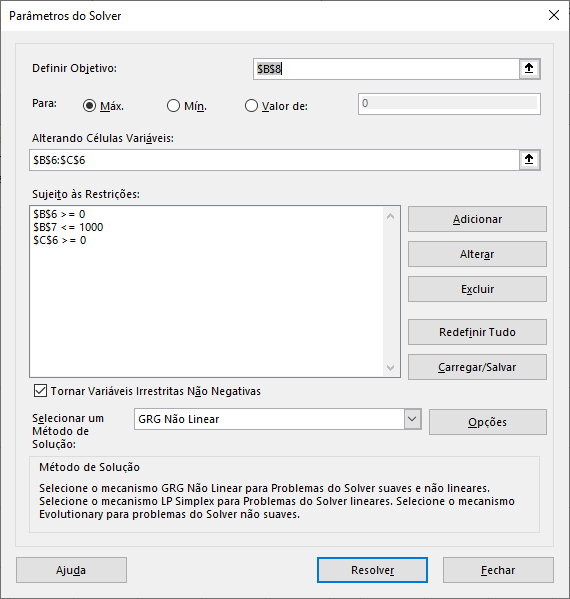
Regras prontas para mandar o solver resolver. Abaixo teremos uma tabela de comparação dos métodos do solver:
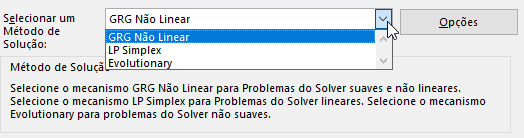
Comparação dos Métodos
| Método | Tipo de Problema | Vantagens | Limitações |
|---|---|---|---|
| GRG Não Linear | Programação Não Linear | Eficaz em funções não lineares; gerencia restrições | Sensível a soluções iniciais; pode encontrar mínimos locais |
| Simplex | Programação Linear | Rápido e eficiente para problemas lineares | Não se aplica a problemas não lineares; complexidade no pior caso |
| Algoritmos Evolutivos | Problemas Complexos | Flexível e aplicável a várias áreas; bom para otimização não convexa | Pode não encontrar solução ótima; computacionalmente intensivo |
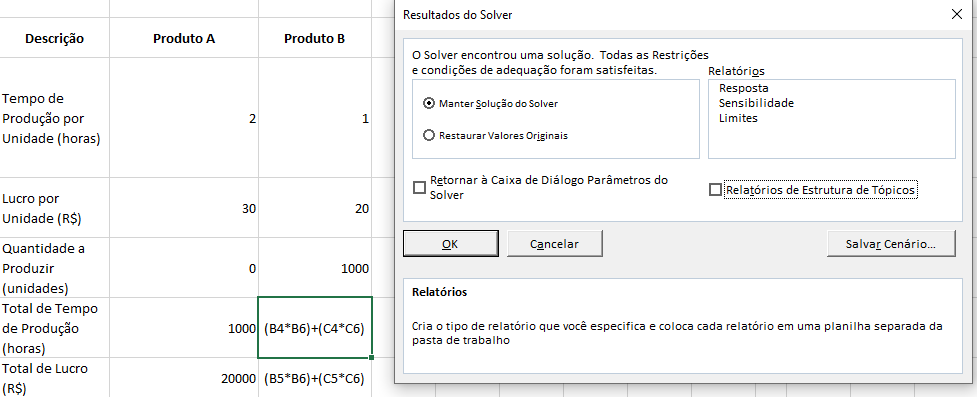
Veja que ele otimizou apenas o produto B, deixando o produto A com 0 na produção. Então vamos modificar as retrições:
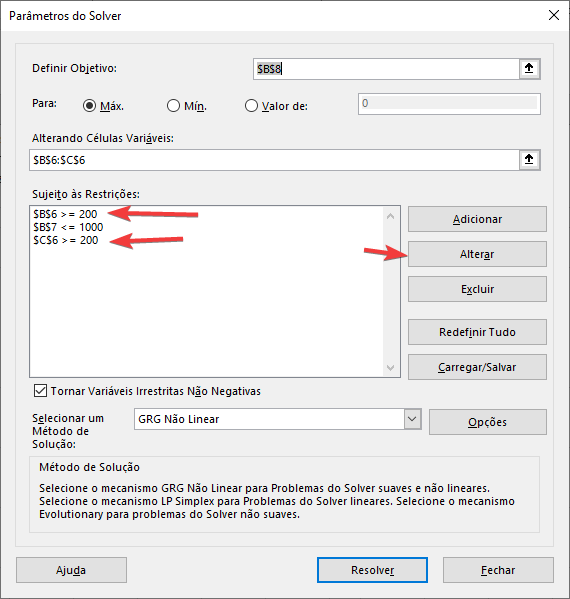
Agora ele tem que calcular com no mínimo 200 produtos.
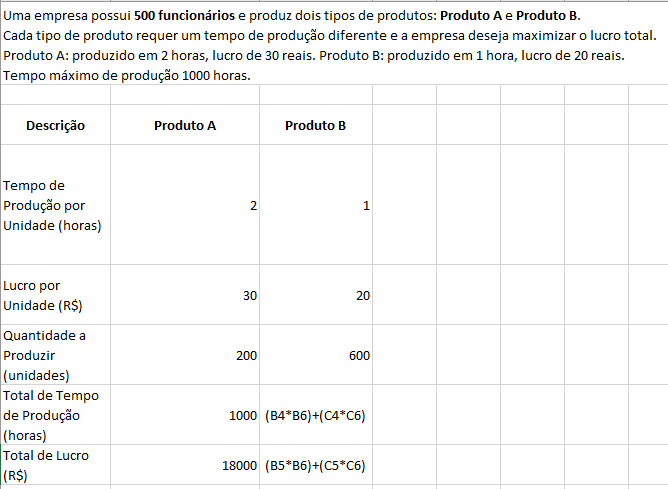
Análise de Dados
O Excel também oferece a ferramenta Análise de Dados, que permite realizar análises estatísticas mais complexas, como análise de regressão, histogramas, entre outros.
Como usar:
- Vá para a guia Dados.
- Clique em Análise de Dados.
- Escolha o tipo de análise que deseja realizar e insira os intervalos de dados apropriados.
Imagem:
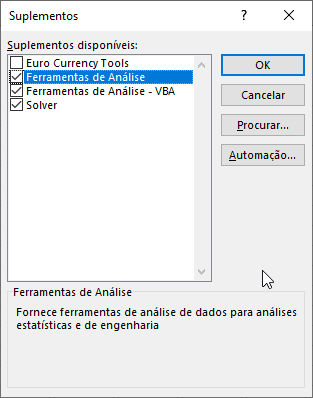
Ativando a ferramenta de análise de dados, conforme mostrando para o solver anteriormente.

Agora abaixo de solver, temos a opção análise de dados.
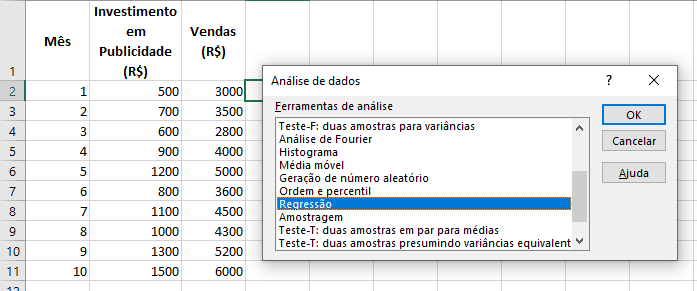
Tipos de análise de dados, no exemplos vamos escolher Regressão.
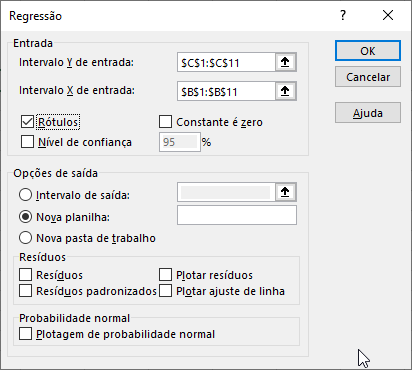
Configuração para análise de dados.
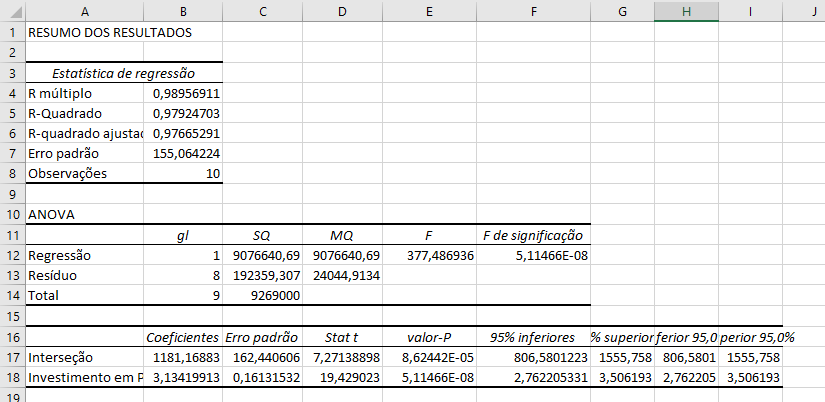
Os resultados sugerem que existe uma relação forte e significativa entre o investimento em publicidade e as vendas, com um R-quadrado muito alto (0,9792), indicando que a maior parte da variação nas vendas pode ser explicada pelo investimento. O investimento em publicidade parece ser uma boa estratégia para aumentar as vendas do produto.
Uso do Power Query para Grandes Volumes de Dados
O Power Query é uma ferramenta poderosa no Excel para manipular grandes volumes de dados. Ele permite a importação de dados de diversas fontes, a transformação e a limpeza desses dados antes de carregá-los para o Excel.
Importando Dados com Power Query
Para importar dados:
- Vá para a guia Dados.
- Selecione Obter Dados e escolha a fonte (por exemplo, planilhas do Excel, arquivos CSV, bases de dados SQL).
Transformando Dados no Power Query
O Power Query oferece uma interface intuitiva para transformar dados. Você pode:
- Filtrar dados para incluir apenas informações relevantes.
- Alterar o tipo de dados (ex: de texto para número).
- Agrupar ou mesclar dados de diferentes fontes.
Carregando Dados Tratados no Excel
Depois de realizar as transformações necessárias, você pode carregar os dados no Excel em forma de tabelas, gráficos ou até como base para criação de relatórios dinâmicos.
Conclusão
O Excel é uma ferramenta essencial para a análise de dados, e seu verdadeiro poder está na combinação de funções básicas como MÉDIA, MED e DESVPAD.P/A com ferramentas avançadas como Atingir Meta, Solver e Power Query. Ao dominar essas técnicas, você estará mais bem preparado para analisar dados de forma eficiente e gerar insights valiosos, independentemente do volume de informações que precisa processar.
Investir tempo para aprender e aplicar essas ferramentas dará a você um diferencial competitivo no ambiente profissional, permitindo tomar decisões baseadas em dados de maneira mais precisa e eficaz.
Próximo Passo
Veja agora truques e dicas do Excel.

