O Excel é uma ferramenta poderosa e versátil para organizar e analisar dados, mas, com grandes volumes de informação, surge a necessidade de proteger os dados de acessos não autorizados ou modificações acidentais. Proteger suas planilhas e pastas de trabalho pode garantir que informações confidenciais permaneçam seguras, e que o seu trabalho seja preservado. Neste artigo, veremos como implementar essas proteções de forma eficaz, abordando desde o bloqueio de células até o uso de senhas.
Como Proteger Planilhas e Pastas de Trabalho no Excel
O primeiro passo para garantir a segurança de seus dados no Excel é proteger suas planilhas e pastas de trabalho. Isso impede que pessoas não autorizadas acessem ou modifiquem seu conteúdo.
Proteção da Planilha
- Passo 1: No menu superior, vá até a aba “Revisão”.
- Passo 2: Selecione a opção “Proteger Planilha”.
- Passo 3: Uma caixa de diálogo será exibida, permitindo que você defina uma senha para proteger a planilha. Apenas quem souber a senha poderá editar as células bloqueadas.
- Passo 4: Defina as opções de permissão. Você pode, por exemplo, permitir que os usuários selecionem células, mas não modifiquem o conteúdo.
Imagem:

Uma captura de tela do menu “Revisão” com a opção “Proteger Planilha” destacada, e a caixa de diálogo de proteção da planilha aberta
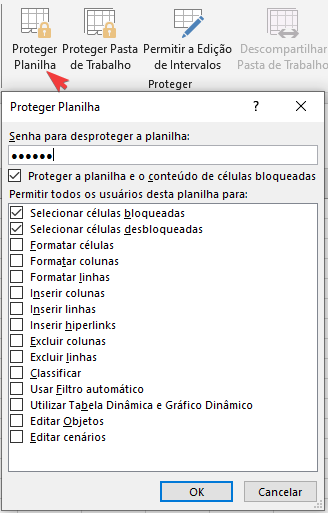
Opções para permissão na planilha protegida e senha para desproteger.
Definindo Permissões de Edição e Bloqueando Células Específicas
Em muitos casos, você pode querer compartilhar a planilha com outras pessoas, mas deseja controlar o que elas podem ou não modificar. Para isso, é possível bloquear células específicas e definir permissões de edição.
Bloqueando Células Específicas
- Passo 1: Selecione as células que você deseja bloquear.
- Passo 2: Clique com o botão direito do mouse e escolha “Formatar Células”.
- Passo 3: Na aba “Proteção”, marque a opção “Bloqueado” e clique em “OK”.
- Passo 4: Agora, vá para a aba “Revisão” e clique em “Proteger Planilha” para aplicar o bloqueio.
Isso fará com que as células selecionadas fiquem bloqueadas para edição, garantindo que apenas partes específicas da planilha possam ser alteradas.
Permissões de Edição
Para definir permissões mais granulares, você pode permitir que certas pessoas editem partes específicas da planilha, enquanto o restante continua protegido.
- Passo 1: Após bloquear as células desejadas, clique em “Permitir Usuários Editar Intervalos” na aba “Revisão”.
- Passo 2: Defina um intervalo específico de células e escolha quem pode editá-lo, inserindo o nome dos usuários ou definindo uma senha para liberar o acesso.
Imagem:
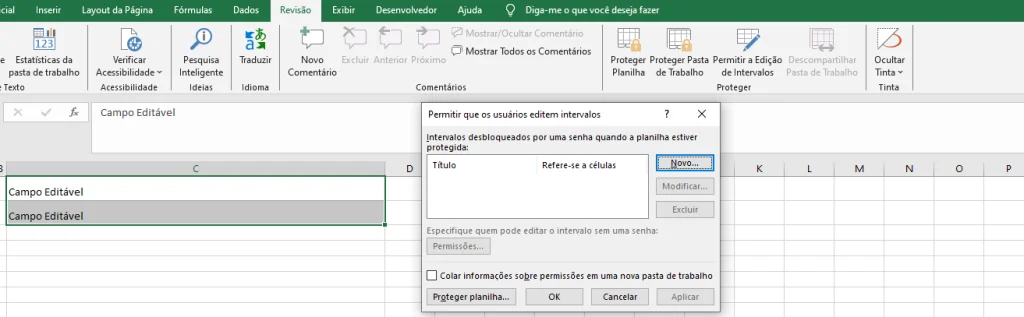
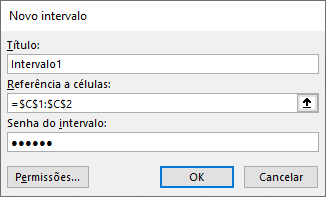
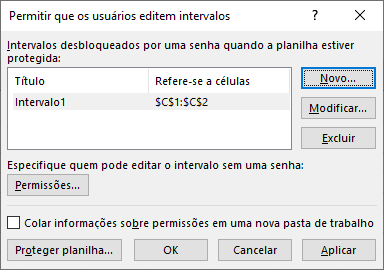
Captura de tela da função “Permitir Usuários Editar Intervalos”, mostrando como definir permissões específicas para grupos de células.
Caso o usuário não tenha a senha para permitir a edição ele verá essa mensagem de erro:

Solicitação da senha para poder editar intervalo:

Como Usar Senhas para Proteger Dados
Uma das formas mais comuns de proteção no Excel é o uso de senhas. Embora elas podem ser aplicadas tanto para proteger a planilha quanto para impedir a abertura do arquivo.
Protegendo Planilhas com Senhas
- Passo 1: Na aba “Revisão”, selecione “Proteger Planilha”.
- Passo 2: Insira uma senha para evitar que as pessoas façam alterações em sua planilha sem autorização.
Ao proteger a planilha, os usuários ainda podem visualizar o conteúdo, mas não poderão editar as células protegidas.
Imagem:
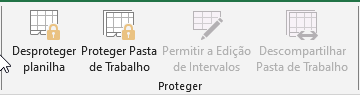
Caso queira permitir edição novamente, vá em desproteger planilha, será solicitado senha caso tenha adicionado.
Protegendo a Abertura do Arquivo
Se você deseja garantir que apenas pessoas autorizadas possam abrir o arquivo Excel, siga este procedimento:
- Passo 1: Vá em “Arquivo” > “Informações” > “Proteger Pasta de Trabalho”.
- Passo 2: Escolha “Criptografar com Senha”.
- Passo 3: Defina uma senha para o arquivo. Isso garantirá que o Excel só seja aberto após a inserção correta da senha.
Imagem:
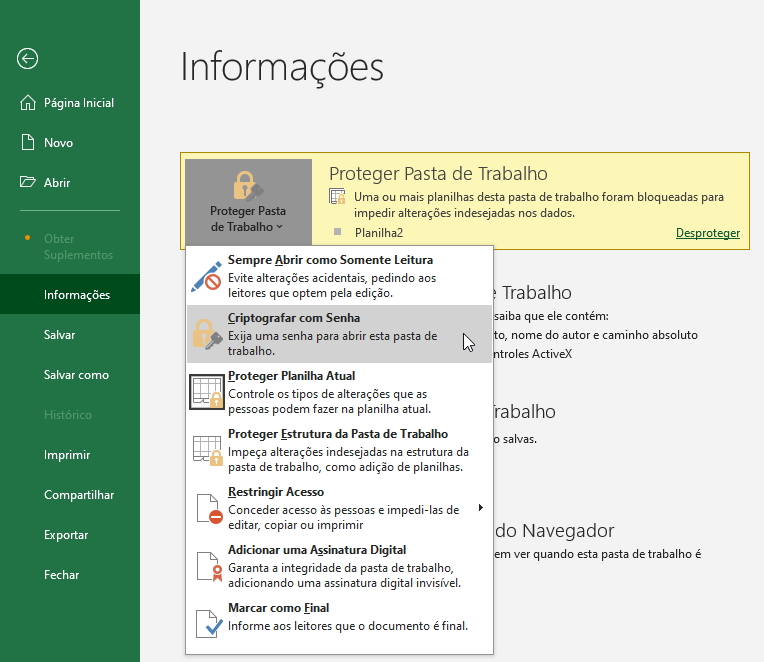
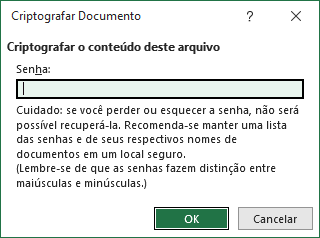
Exibir uma caixa de diálogo para criptografia com senha no nível da pasta de trabalho, destacando o campo de senha e a importância de escolher uma senha forte.
Ocultar Fórmulas e Proteger Informações Sensíveis
Em situações onde as fórmulas contêm dados sensíveis ou informações que não devem ser expostas, você pode ocultar essas fórmulas enquanto permite que outros vejam apenas os resultados.
Ocultando Fórmulas
- Passo 1: Selecione as células que contêm as fórmulas que você deseja ocultar.
- Passo 2: Clique com o botão direito do mouse e vá em “Formatar Células”.
- Passo 3: Na aba “Proteção”, marque a opção “Ocultar”.
- Passo 4: Ative a proteção da planilha em “Revisão” > “Proteger Planilha”. Isso ocultará as fórmulas enquanto ainda permite que os resultados sejam exibidos.
Protegendo Informações Sensíveis
Se você estiver lidando com dados financeiros ou outras informações delicadas, é essencial garantir que essas células estejam devidamente protegidas, seguindo os passos de bloqueio e criptografia mencionados anteriormente.
Imagem:
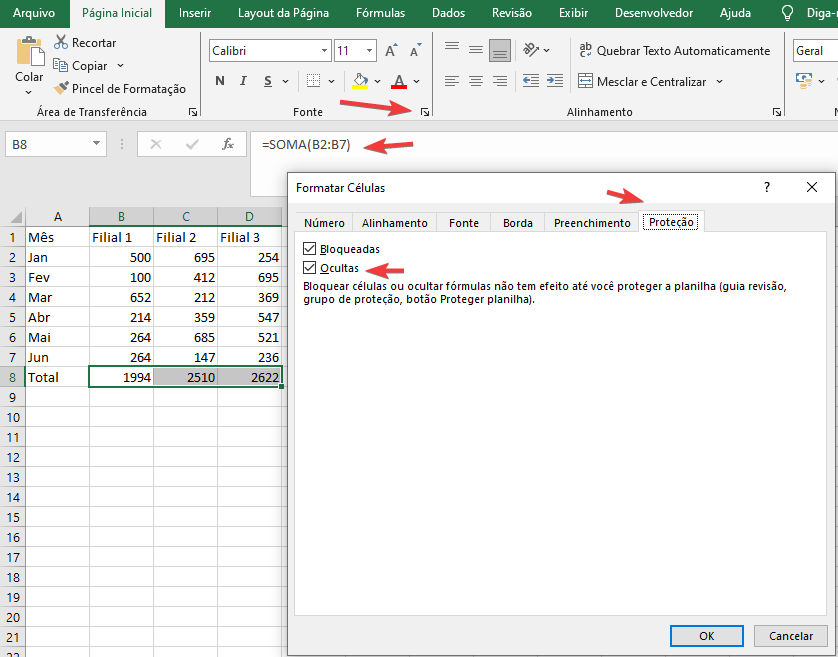
Exibir uma planilha onde as fórmulas estão ocultas, mas os resultados permanecem visíveis. A imagem pode mostrar o contraste entre células comuns e aquelas com fórmulas ocultas.
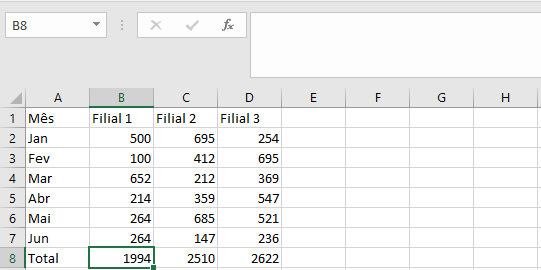
Observe que a fórmula não aparece para editar, e se tentar alterar receberá esse aviso:
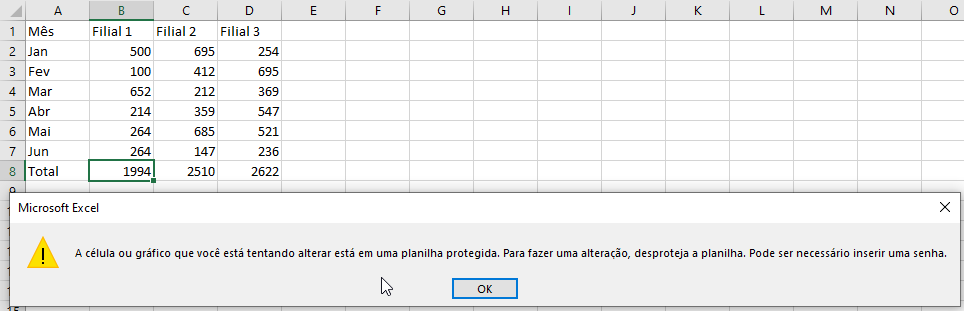
Conclusão
Proteger seus dados no Excel vai além do simples bloqueio de planilhas. Ao utilizar permissões de edição, criptografia com senhas, ocultar fórmulas e bloquear células, você garante que suas informações permanecem seguras e acessíveis apenas para quem tem a devida autorização. Isso é especialmente importante em ambientes corporativos e em situações que envolvem dados sensíveis.
Em suma, essas práticas de segurança não só evitam modificações acidentais, mas também protegem contra o acesso não autorizado, mantendo suas planilhas organizadas, seguras e sob controle.
Próximo Passo
Veja como validar dados para que o usuário não insira informações incorretas.

